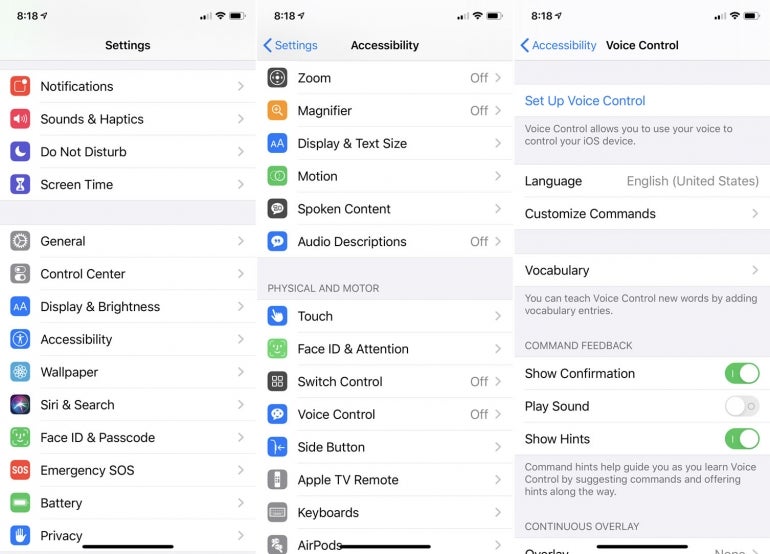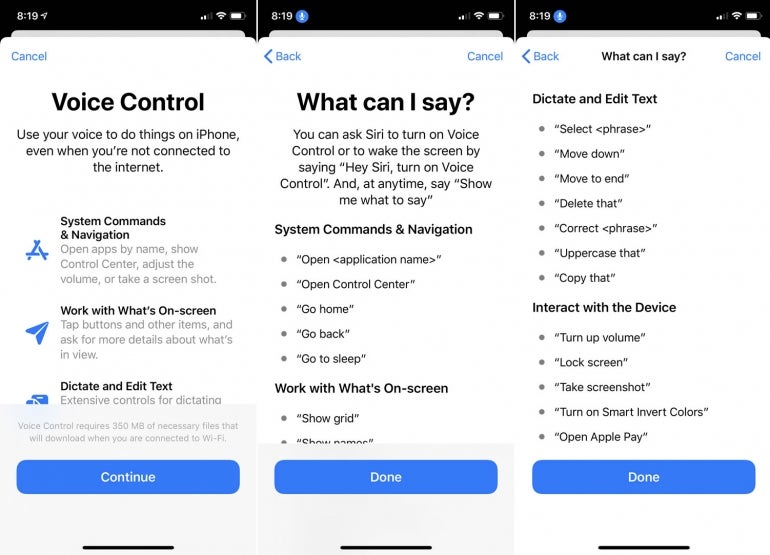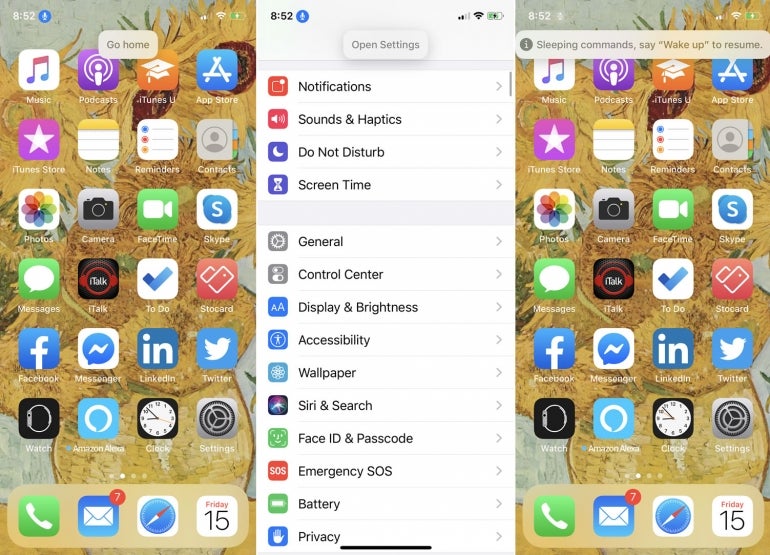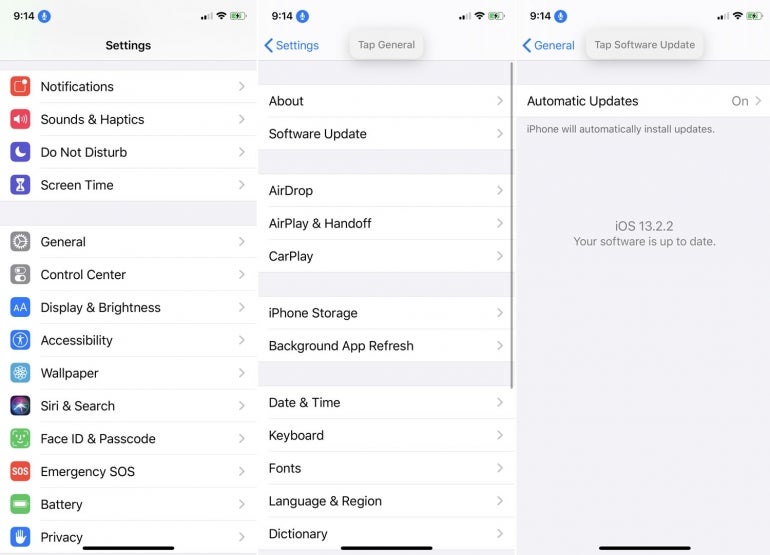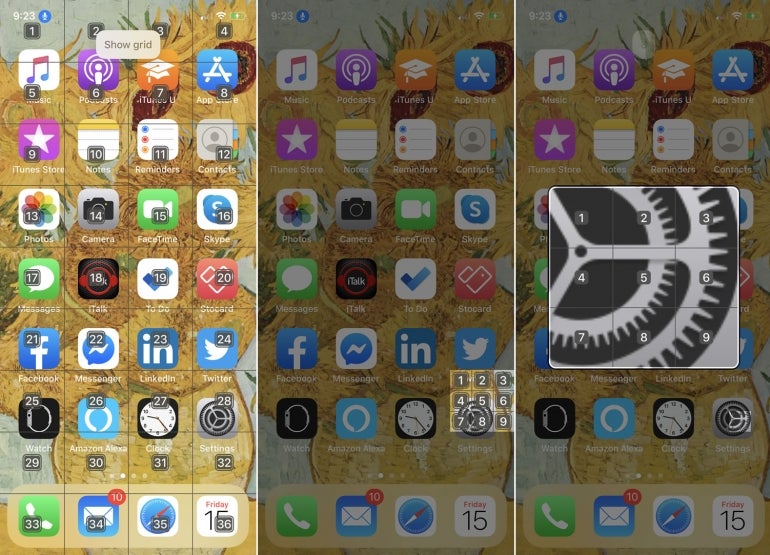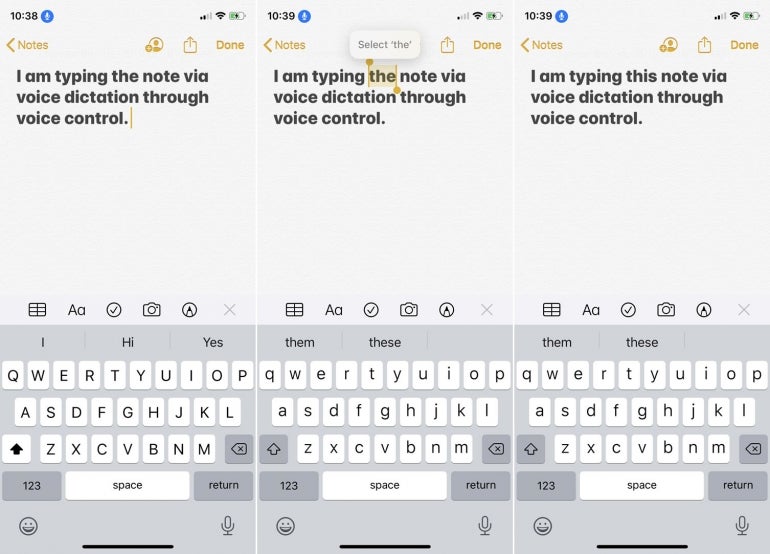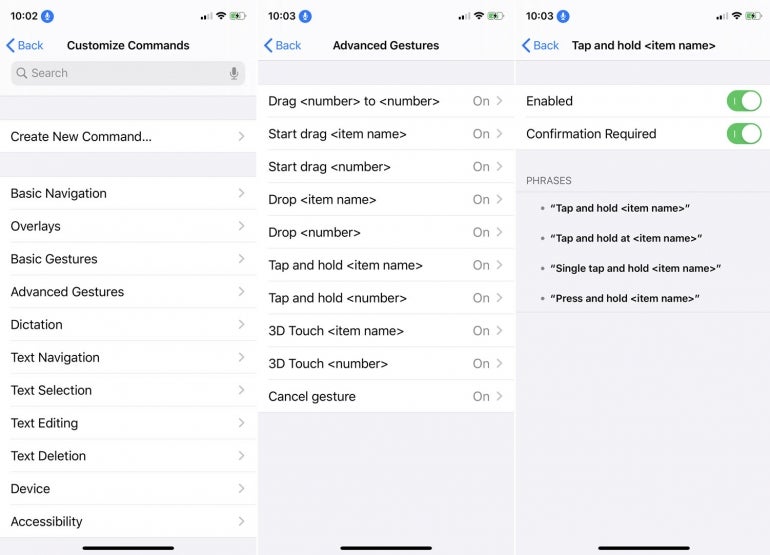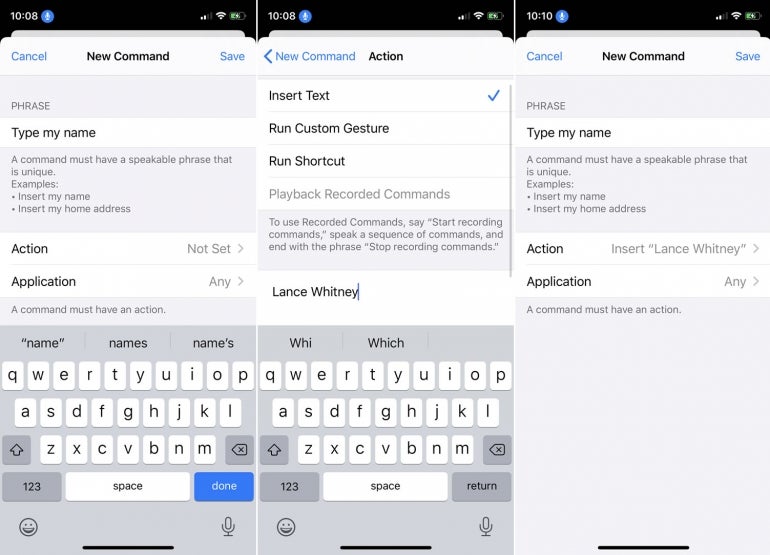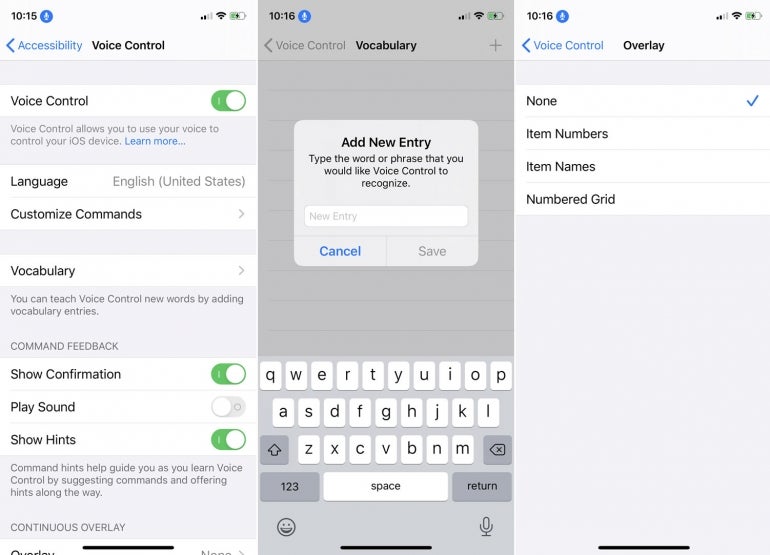音声コントロールでiPhoneハンズフリーの使用方法| TechRepublic、iPhoneでSiriをアクティブ化して使用する方法:7つの簡単なステップ
0iPhoneまたはiPadでSiri Handsfreeにアクセスする方法
図c
音声コントロールでiPhoneハンズフリーを使用する方法
手を使わずにiPhoneでナビゲートして作業する方法は次のとおりです.
アフィリエイトリンクやスポンサーパートナーシップなどの方法を介して、このページに登場するベンダーによって補償される場合があります. これは私たちのサイトで彼らの製品がどのように、どこに登場するかに影響を与えるかもしれませんが、ベンダーは私たちのレビューの内容に影響を与えるために支払うことができません. 詳細については、利用規約ページをご覧ください.
音声制御は、iOS13で導入された新しいアクセシビリティ機能の1つです. 音声コントロールを通じて、画面をタップまたはスワイプするか、ボタンを押すことではなく、話すことでコマンドを発行し、機能を使用できます. 携帯電話にホーム画面に移動したり、特定のアプリを開いたり、Webを検索したりするように指示できます。. また、音声コントロールを使用すると、携帯電話やさまざまな画面をナビゲートし、テキストを指示して編集することもできます。独自のカスタムワードを追加することもできます。. .
次の手順では、iPhoneでボイスコントロールを使用して手を自由に保つ方法を説明してください.
まず、iOS 13を実行していることを確認してください.iPhoneで1以上. . ボイスコントロール画面で、リンクをタップしてボイスコントロールをセットアップします(図a)).
図a
最初のセットアップ画面の情報を読み、[続行]をタップします. その画面で情報を読んだ後、[完了した]をタップします(図b)).
音声制御がアクティブになりました。画面の左上にスピーカーアイコンが表示され、音声コントロールモードにいることを示します. どのVoiceコマンドを与えるかわからない場合は、「何を言うかを見せて」と言って、画面に使用できるコマンドをいくつか表示します。. それ以外の場合は、コマンドをカスタマイズするオプションをタップし、各カテゴリをタップして完全なリストを表示します.
「家に帰る」、「戻る」、「ロックスクリーン」、「スクリーンショットを取りなさい」などのことを言うことができます.」アプリを開くには、「[アプリの名前]を開く」.」Web検索については、「[キーワードまたはフレーズ]のWebを検索します。.」音声コントロールをオフにするには、「眠りにつく」と言って、それをオンにして、「目を覚まします.”コマンドを発行すると、視覚的確認のために単語が画面に表示されます(図c.
図c
フィンガータップと同じように機能する「タップ」という言葉を含めることができます. .]」(図d)).
図d
各セクションの数字で画面にグリッドを表示するには、「グリッドを表示」と言ってから、見たいエリアの数を話します. 画面はその領域にズームインし、別の番号を話すことがさらにズームインしたり、数字に対応するアイテムを開きます. 終了したら、グリッドが消えるはずです。それ以外の場合は、「グリッドを隠してください.」()).
テキストベースのアプリでテキストを口述して編集できます. メモなどのアプリを開き、「ディクテーションモード」と言います.」今、あなたのテキストを口述し始めてください. あなたが指示するように、あなたは「それを元に戻す」、「それをやり直す」、「それを修正するなどのことを言うことができます.」画面の周りを動き回るには、「下に移動する」、「単語の終わりに移動する」、「選択の終わりに移動する」、「3つの段落を下る」.」テキストの選択については、「[単語または単語]を選択して」と、選択したテキストでコマンドを実行する場合、「削除」、「それをカット」、「コピー」、または「大胆な」などのことを言ってください。.」(図f)).
図f
任意の音声コマンドをオフまたはオンにすることができます. 設定に移動し、アクセシビリティを選択し、音声コントロールを開く. オプションをタップしてコマンドをカスタマイズし、特定のコマンドをタップします. この画面から、あなたがそれを使用しないと感じた場合、コマンドを無効にすることができます. このコマンドを話すときは確認が必要で、それを言う代替方法を見ることができます()).
図g
新しい音声コマンドを作成するには、Customizeコマンド画面に戻り、オプションをタップして新しいコマンドを作成します. . 名前を挿入するコマンドを作成したいとしましょう。フレーズについては、「私の名前を入力してください」と入力してください.」アクションのエントリをタップし、テキストを挿入するオプションを選択します. テキストフィールドで、名前を入力してから、リンクをタップして新しいコマンドをタップして1つの画面に戻ります. アプリケーションのエントリをタップしてコマンドを1つのアプリに制限し、そのアプリを選択します。それ以外の場合は、オプションを任意に設定します. [新しいコマンド]画面で[保存]をタップし、テキストベースのアプリを開き、コマンドを発して「名前を入力」して結果を表示します(結果を表示します(図h)).
図h
音声コントロールの設定の一部を調整するには、音声コントロールのメイン設定画面に移動します. ここでは、言語を変更したり、語彙を介して辞書に単語を追加したり、コマンドを話すときに視覚的確認を表示したり、音を再生したり、ヒントを表示したり、名前や数字でグリッドをオーバーレイしたり、音声コントロールを目覚めさせることができます。携帯電話を見て、目をそらしたときに眠りにつくとき(図i)).
図i
最後に、音声コントロールをオフにするには、「ボイスコントロールをオフにする」.」を元に戻すには、設定、アクセシビリティ、音声制御に戻り、スイッチをオンに戻す必要があります.
iPhoneとMacのヒントが必要か、最新のエンタープライズ固有のAppleニュースが必要かにかかわらず、私たちはあなたをカバーしています.
- VPN使用ポリシー(TechRepublic Premium)
- iOS 13:セキュリティとプライバシーの設定を微調整して確認する必要があります(zdnet)
- .2クイックヒント:Appleのサーバー(ZDNET)からSiriとDictationの履歴を一掃する方法
- iOS 13とiPados:知っておくべきすべての重要な機能(CNET)
- iOS 13のSpotifyアップデートはSiriサポート(CNET)を追加します
- Appleデバイス(TechRepublic)にiOS13をインストールする方法
- AppleのiOS 13:最も注目すべき新機能(TechRepublic)
- iOS 13のリマインダーアプリをより生産的にする方法(TechRepublic)
- iOS 13(TechRepublic)の10の最高の隠し機能
- スマートフォンとモバイル技術:より必見のカバレッジ(FlipboardのTechRepublic)
iPhoneまたはiPadでSiri Handsfreeにアクセスする方法
wikihowはウィキペディアに似た「ウィキ」です。つまり、私たちの記事の多くは複数の著者が共同執筆しています。. この記事を作成するために、ボランティアの著者は時間の経過とともに編集と改善に取り組みました.
この記事は81,037回閲覧されています.
AppleのiOSの仮想アシスタントであるSiriは、iPhoneをこれまで以上に簡単に使用することができます. しかし、時々あなたの手は家のボタンを押し続けるのに気が散らされています. 幸いなことに、Siriのハンズフリーモードはさらに一歩進んでいます. これで、アプリを開いたり、アラームを設定したり、音楽を再生したりすることができます。.
フェアユース(スクリーンショット)
\ n “>
- iOSのバージョンを確認するには、ギア(設定)アイコンをタップし、「about」をタップし、「バージョン」までスクロールダウンします。.リストされているバージョンが8の場合.0以上、オペレーティングシステムはハンズフリーモードをサポートできます.
フェアユース(スクリーンショット)
\ n “>
- 設定アイコンは、アプリフォルダー内の他のアプリとグループ化できます. アプリフォルダーにはアプリと同じアウトラインがありますが、半透明で、より小さなアプリアイコンが含まれています. アプリフォルダーをタップして、その内容を表示します.
フェアユース(スクリーンショット)
\ n “>
「一般」をタップして、一般的な設定メニューにアクセスします. .
フェアユース(スクリーンショット)
\ n “>
. SIRIの設定メニューには、言語や音声性別など、Siriの機能に関連するさまざまなオプションのリストが含まれています.
フェアユース(スクリーンショット)
\ n “>
「「Hey Siri」を許可する」をタップして、Siriのハンズフリーモードをアクティブにします. ハンズフリーモードがアクティブになっていることを確認してください. 「許可する「Hey Siri」を許可する」の右側のボタンは、ハンズフリーモードがアクティブになったときに右にスライドし、緑に変わります.
フェアユース(スクリーンショット)
\ n “>
iPhoneを電源に接続します. Siriのハンズフリーモードが機能するためには、iPhoneが電源に接続されている必要があります. iPhoneをUSBを介してコンピューターに接続するか、電源アダプターを介して直接アウトレットに接続できます. 車のアダプターを使用して、運転中にデバイスを接続することもできます
フェアユース(スクリーンショット)
\ n “>
. あなたの手がキッチンで忙しい場合、siriにレシピを尋ねてみてください. または、歯を磨いている間にその日の天気がどうなるかを見つけてください. iPhoneが聴覚範囲内にある限り、ハンズフリーのSiriはあなたの生活を楽にするのに役立ちます.
ハンズフリーモードのトラブルシューティング
フェアユース(スクリーンショット)
- 「「Hey Siri」を許可する」をオフにしてから再びオンにしてください. このリセットは問題を修正する場合があります.
フェアユース(スクリーンショット)
\ n “>
- 設定アプリを開きます.
- 「一般」を選択してから「siri」
- 「Siri」スライダーをタップして、Siriを無効にします.
- スライダーをもう一度タップして、siriをオンにします.
\ n “>
- iPhoneの電源ボタンを押し続けます.
- 画面に表示されると、電源スライダーを左から右にスライドさせます.
- 完全にシャットダウンした後、iPhoneを元に戻す.
コミュニティQ&A
私のbluetoothデバイスは、それが私の電話に接続されていないと言い続けます. 私は何をしますか?
Bluetoothデバイスと電話をオフにしてみてください. その後、電話を元に戻し、Bluetoothをオフにし、10秒待って、それを元に戻します. Bluetoothデバイスをオンにして、携帯電話から接続してみてください.
ありがとう! これが役に立ってくれてうれしいです.
ご意見ありがとうございます.
.com). それを使用して、全額を支払うことなく、全国の素晴らしい新製品やサービスを試してみてください。. 楽しむ! wikihowがあなたを助けてくれたならあなたの贈り物を主張してください、あなたのようなより多くの読者を助ける際に私たちをサポートするための小さな貢献を検討してください. 私たちは世界に無料のハウツーリソースを提供することを約束しています。. WikiHowをサポートします
この質問に回答したときにメッセージを取得するには、メールアドレスを含めてください.
チップ
すべてのヒント提出は、公開される前に慎重にレビューされます
レビューのためにヒントを提出してくれてありがとう!
あなたはおそらくそれも好きでしょう
iPhoneでSiriを使用してください
iPhoneの曲から着信音を設定する方法:5簡単な方法
iPhoneまたはiPadのAppleウォレットにチケットを追加、使用、共有する方法
任意のデバイスでBetterMeサブスクリプションをキャンセルする方法
iPhoneまたはiPadの写真解像度を改善:クイックガイド
iPhoneビデオにスローモーションを追加する方法(録画の前または後)
iPhoneで歩いているマイル数を確認する方法
iPhoneとiPadのロケーションサービス設定を管理する方法
アクセスコンピューターから私のiPhoneを見つけます
iPhoneロック画面に天気を表示する2つの簡単な方法