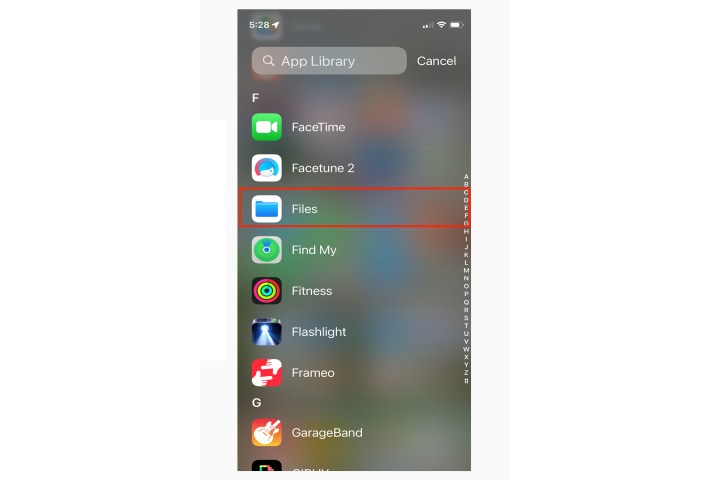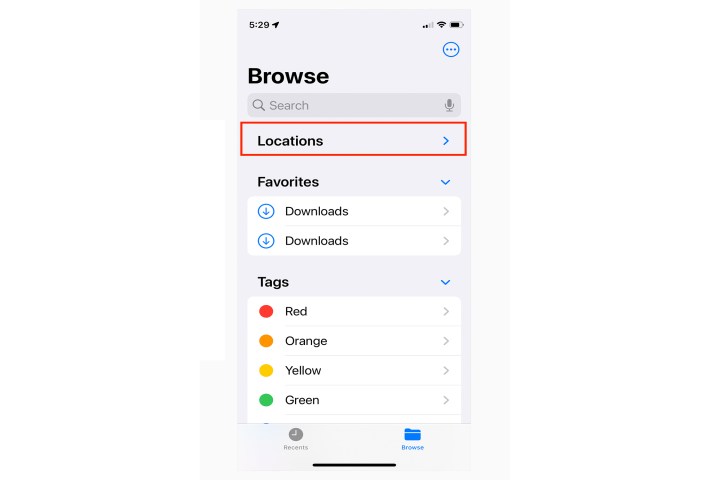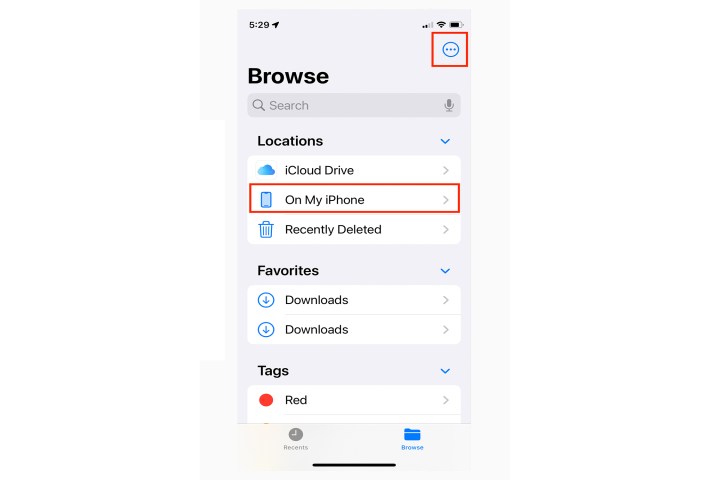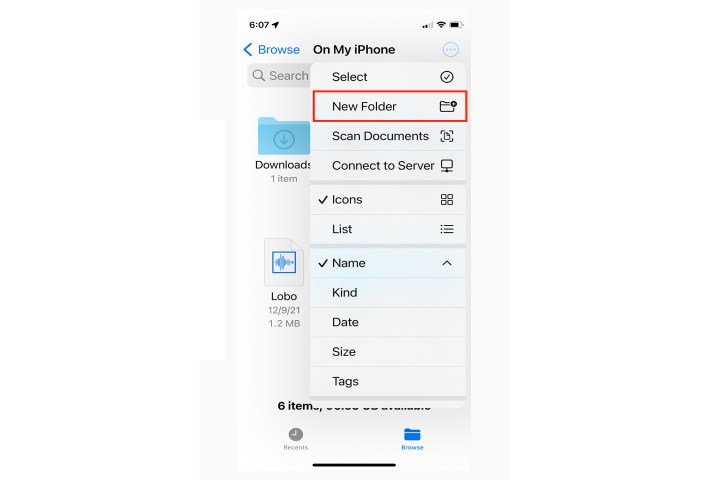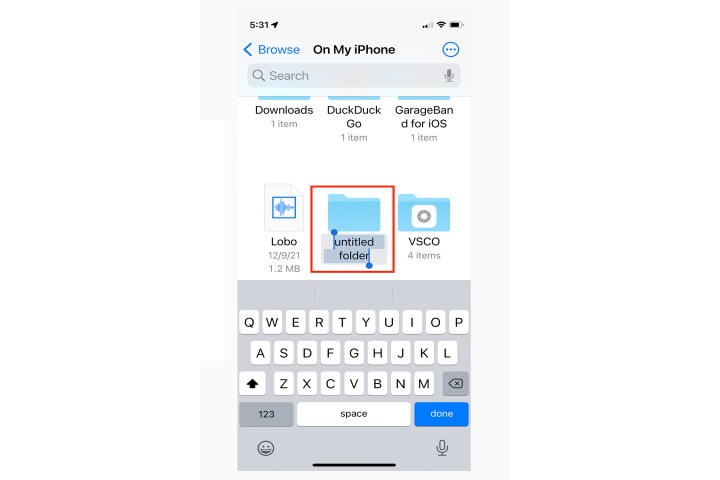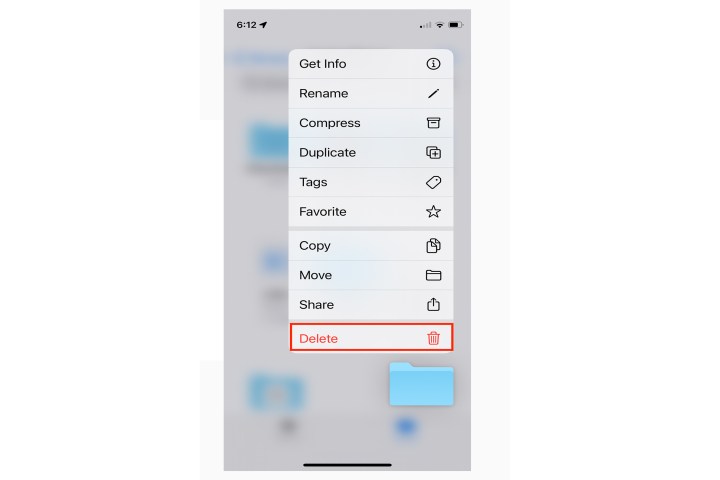フォルダーを使用してiPhoneでアプリを整理する方法、iPhoneでPDFを作成| iPhoneとiPadでPDFを作成する方法
0iPhoneとiPadでPDFを作成する方法
これには1分かかることがあるので、我慢してください. また、フォルダー内のフォルダーを作成して、アプリ組織にさらに構造を追加することもできますが、iOS 16の時点で.0、その機能は利用できません. できることは、アプリの一部をフォルダー内の次のページに移動することです.
iPhoneでフォルダを作成する方法:アプリを整理する簡単な方法
ホーム画面にランダムにアプリを蓄積し、iPhoneのファイルアプリにファイルをランダムに蓄積します。. 遅かれ早かれ、アプリやファイルをフォルダーに追加することで、アプリやファイルを管理する必要があります。.
.
iPhoneのホーム画面をカスタマイズします
次のレベルのホーム画面のカスタマイズには、ランチャーアプリを使用します. iOS、Mac + iOS、およびパワーユーザー計画を使用してアプリを入手してください。.
タッピングしてiPhoneでフォルダーを作成します
iPhoneのホーム画面でアプリをより適切に整理するには、フォルダーを作成してアプリをフォルダに移動する必要があります. それを行う方法は次のとおりです.
ホーム画面に移動します(いくつかの場合は、自分自身に尋ねてください。どのホーム画面でiPhoneでアプリを整理したいのですか?同じフォルダーにある2番目のアプリにドラッグします.
他のフレームがアプリの周りに形成されている透明なフレームが表示されるまで待ってください(上記のGIFデモで気付くかもしれません)から、最初のアプリを2番目のアプリにドロップします.
どちらのアプリもフォルダーに押し込まれます.
iPhoneのアプリをiPhoneのフォルダーに移動する方法を疑問に思う? より多くのアプリを同じフォルダーにドラッグアンドドロップするだけです. または、このまたは他のiPhoneホーム画面に新しいアプリフォルダを追加して、別のアプリグループをドラッグアンドドロップします.
ファイルでiPhoneにフォルダーを作成します
iPhoneでフォルダの作成方法を知る必要があるもう1つの場所は、ファイルアプリです.
これは組み込みのiPhoneアプリであり、青いフォルダーアイコンによってマークされています.
iPhoneのファイルアプリでフォルダを作成する方法は次のとおりです.
iPhoneホーム画面でアプリを開き、アプリの右上隅にある3つのドットアイコンをタップします。
ドロップダウンメニューで、タップします 新しいフォルダー.
新しいフォルダーがすぐに表示され、すぐに名前を変更できます。
新しいフォルダーまたはファイルを移動するには、ホーム画面と同じようにドラッグアンドドロップだけです.
iPhoneでアプリを最適に整理する方法
iPhoneでフォルダーを作成する方法の問題に取り組んだので、iPhoneでアプリを効果的にグループ化する方法を見てみましょう.
フォルダーのコンテンツに従って名前を変更することから始めます.
iPhoneのホーム画面に新しいフォルダーを作成すると、iOSは自動的に名前を生成します. 名前を変更するには、画面にドロップダウンメニューが表示されるまでタップして保持します 名前を変更します オプションの1つとして:
タップします 名前を変更します 目的のフォルダー名を入力します.
アプリを整理するためにしなければならないのは、さまざまなタスク用のそれぞれのフォルダーを作成し、アプリをフォルダーにドラッグアンドドロップすることだけです.
これには1分かかることがあるので、我慢してください. また、フォルダー内のフォルダーを作成して、アプリ組織にさらに構造を追加することもできますが、iOS 16の時点で.0、その機能は利用できません. できることは、アプリの一部をフォルダー内の次のページに移動することです.
それを行うには、移動するアプリをタップして保持してから、フォルダーの外側ではなくゆっくりとドラッグします。. システムはフォルダ内で次のページを自動的に作成し、アプリが新しいページに表示されたら、そこにドロップできます.
フォルダー内の最初のページのアプリのみが、iPhoneのホーム画面にフォルダが表示されると表示されることに注意してください.
- ソーシャルメディア
. - ゲーム
長いキューであなたを楽しませるゲームが多すぎることはないので、このフォルダーにあなたのお気に入りのゲームを押しのけます. - 生産性
セッションなどのタイマー、Canary Mail、Planners MindNode、Noteplan、2DO、翻訳者アプリ、VPN、クリーナーなどのようなタイマーに最適. - ファイナンス
ここに行くのはExcelスプレッドシートと電卓アプリだけでなく、費用やクロニクルなどのアプリを使用して請求書をタブにし、予算を追跡し、収入を管理することではありません。. - 旅行
予約から.com、airbnb、およびuberから地元のタクシー、レストラン、セルオペレーター、カタツムリメールアプリで、このフォルダーは、たとえそれが現地であっても、たくさん旅行するとうまくいきます. - メッセージング
テキスト、電子メール、whatsapp、信号などのアプリを整理します。. - 買い物
食料品から電子機器や衣料品店まで、誰もが最近アプリを持っているので、それらをすべて1か所に置いてください!
さらに、iPhoneにランチャーを使用して、さらに効果的な方法でホーム画面を整理できます.
このアプリを使用すると、iPhoneのホーム画面をアプリ管理と効率の大国に変えることができます.
ランチャーからウィジェットを追加し、iPhoneのネイティブショートカットアプリで作成するカスタムショートカットの助けを借りて、最も使用されているWebサイト、アプリ、さらには特定のアクションへのリンクを含めることができます!
ランチャーウィジェットでアルバム、歌手などに直接リンクすることもできます.
iPhoneの組み込みアプリウィジェット機能を超えて、ランチャーはタスクのためのツールです.
SetAppのiOS、iOS + Mac、およびパワーユーザープランでアプリを入手できます.
また、SetAppはアプリのパックであるため、iPhoneにもっと多くのツールを使用できます。セットアップと使用が簡単な信頼できるVPN(ClearVPNに叫ぶ)、クライアント、タスク管理アプリ、フォーカス用ツール、フォーカスのツールをメールで送信することができます。あなたの財政などを追跡します.
?
Geminiの写真 – 不要な写真ファイルのワイパー. ぼやけたショットから、ランダムなスクリーンショットやテキストの写真、そして厄介な重複スナップまで、ジェミニの写真はジフィーでカメラロールをクリーンアップするのに役立ちます.
貼り付けは簡単にクリップボードのコンテンツを管理し、デバイス全体でファイル、アイテム、メモを整理します.
そして、これらはあなたがsetAppであなたのiPhoneで試すことができるいくつかのアプリです.
ビルおよびパーソナルファイナンス管理アプリのグリーンブック、費用、およびクロニクルから、カナリアメールなどのクライアントを郵送したり、ドロップシェアとの共有を提出したり、最先端の高度な電卓Euclid、およびSetAppのはるかに多くのツールを使用します。ポケットに強力なコンピューターになりましょう.
学んだように、iPhoneでフォルダーを作成することは、アプリをカテゴリに整理してiPhoneワークフローを構築する忍耐と時間がある限り、簡単な偉業です。.
タップアンドホールドとドラッグアンドドロップの組み合わせは、おそらくiPhoneで最も人気のあるジェスチャーと新しいフォルダーの作成も例外ではありません. 上記のヒントは、携帯電話を最大限に活用し、その日にあらゆるタスクに取り組む準備をするのに役立ちます.
また、SetAppサブスクリプションで利用できるiPhone用の生産性とタスクタックアプリを試してみたい場合は、今すぐサインアップしてください. !
今すぐSetAppアカウントを作成し、記事で述べたすべてのアプリを探索します.
iOSのアプリは、これらのSetAppのプランで入手できることに注意してください:iOS、Mac + iOS、およびパワーユーザー.
iPhoneおよびiPad用のPDFアプリであるPDFエキスパートを使用した画像、単語文書、およびスプレッドシートから高品質のPDFを簡単に作成します.
今年のアプリ
PDFは、ドキュメントが任意のデバイスまたはOSで意図したように見えるため、ファイルを共有するのに最適な形式です。. iPhoneまたはiPadでPDFファイルを作成する方法を疑問に思っている場合、私たちのPDFの専門家が支援するためにここにいます. これはiOSの最高のPDFエディターであり、新しいPDFを簡単に作成したり、既存のファイルをPDFに変換したりできます。.
PDFの専門家をダウンロードして、iPhoneとiPadでPDFを作成する方法を見てみましょう.
空白のPDFを作成する方法
- PDFの専門家をダウンロードして開きます.
- 右下の青色のサインをタップします.
- 選択する PDFを作成します.
iPadでは、新しいPDFファイルの目的のペーパータイプと色を選択することもできます.
これで、必要なものを追加できる空白のPDFページがあります. PDFエキスパートを使用すると、テキストを簡単に入力したり、メモや図面を追加したり、新しいPDFファイルに画像を挿入したりできます。.
また、MacにPDFを作成する必要がありますか? .
単語からPDFを作成する方法
. PDFの専門家は、doc、docx、ページ、その他の形式からpdfを作成できます.
あなたのiPhoneで:
- PDFの専門家を無料でダウンロードしてください.
- アプリを開き、青色のプラス記号をタップします.
- 選択する ファイルからPDFを作成します.
- 変換するファイルを選択してタップします 作成する.
iPadで:
- .
- PDFを作成します .
- タップします PDFへの単語.
- 目的のファイルを選択し、タップします 変換する.
スプレッドシートからPDFを作成する方法
XLS、XLSX、またはiPhoneとiPadの番号からPDFを作成する方法は次のとおりです。.
- PDFのエキスパートを開き、Blue Plus Signをタップします.
- タップします ファイルからPDFを作成します.
- 変換してタップするファイルを選択します 作成する.
iPadで:
- PDFのエキスパートとタップを起動します サイドバーで.
- 選択する PDFへのスプレッドシート.
- .
スライドからPDFを作成する方法
美しいプレゼンテーションを準備した場合は、PDFドキュメントとして誰かに送信する必要があるかもしれません. .
あなたのiPhoneで:
- PDFエキスパートでは、Blue Plus Signをタップします.
- 選択する ファイルからPDFを作成します.
- 目的のファイルを選択してタップします 作成する.
iPadで:
- PDFのエキスパートとタップを開きます PDFを作成します サイドバーで.
- タップします .
- 必要なファイルを選択してタップします 変換する.
PDFファイルを作成したら、ドキュメントにさらにページを追加する必要がある場合があります. PDFの専門家でそれを行う方法は次のとおりです。
あなたのiPhoneで:
- ファイルを開きます.
- タップします
一番下に.
- 選択する
追加 一番下に.
- 追加するものを選択してください:空白のページまたは別のファイル.
- ページを並べ替えるには、それらを保持してドラッグするだけです.
iPadで:
- ドキュメントを開きます.
- タップします
左上に.
- タップします
ツールバーに挿入します.
- 追加するものを選択します:空白のページまたは別のファイル.
- ページを並べ替えるには、それらを保持してドラッグするだけです.
これで、さまざまな方法で新しいPDFファイルを使用できます. PDFの専門家では、テキストと画像を編集したり、メモとコメントを追加したり、PDFに署名したり、PDFファイルサイズを削減したりできます。.
PDFエキスパートは無料のアプリですが、ファイルをPDFに変換して新しいページを追加する機能は、プレミアムサブスクリプションの一部として利用できます.
お気に入りのアプリを整理するためにiPhoneでフォルダを作成する方法
Appleの最新のiOSの最もクールな機能の1つはアプリライブラリです. ほぼすべてのアプリを事前に設定したカテゴリに整理することにより、ホーム画面をクリーンアップします. そうすれば、他のすべてが隠されている間に最初の画面で最もよく使用されているアプリを押し込むことができます – 左にスワイプして、単一の画面でグループ化されたすべてのアプリを見るだけです – これ以上無限のアプリページはありません.
- アプリをホーム画面に移動します
- アプリフォルダーを作成します
- アプリフォルダーを削除します
- ファイルフォルダーを作成(および削除)します
困難
あなたが必要なもの
ただし、特定のアプリを単一のフォルダーに詰め込む必要がある場合はどうなりますか? たとえば、Microsoftチーム、Asana、Microsoft Word、および中央の場所に他のいくつかが必要になる場合がありますが、アプリライブラリ全体に散らばっています。. 確かに、それらをすべてホーム画面に個別にドラッグすることができますが、それはただ乱雑です – そして、あなたは乱雑ではありません – あなたはきれいなホーム画面が必要です. それがフォルダーが入ってくるところです.
iOS 15を使用してiPhoneでフォルダーを作成する方法を紹介します。これには、アプリライブラリからアプリをドラッグするなど、実際にフォルダーを作成し、ファイルアプリで新しいフォルダーを作成する方法を紹介します。.
アプリをホーム画面に移動します
フォルダーに投げたいアプリがまだホーム画面にない場合は、次の手順に従ってください.
ステップ1: ホーム画面で、左に指をスワイプしてアプリライブラリをロードします.
ステップ2: 移動したいアプリを見つけて、それに長押ししてください. 画面にポップアップメニューが表示されます.
選択する ホーム画面に追加します それが利用可能である場合、iOS15はホーム画面の次の利用可能なアプリスロットに自動的に追加します.
- iOS 17でスタンバイを使用してiPhoneをスマートディスプレイに変える方法
- Appleが最初のiPhoneをリリースしたときのこの古いニュースレポートをチェックしてください
- 私はあなたが試さなければならないiOS17用の11の新しいウィジェットを見つけました
ステップ3: そのオプションが表示されない場合は、ポップアップメニューが消え、他のアプリがジグルするのを待ちます。iOSは編集モードでホーム画面にアプリを配置します. その後、アプリをドラッグして、アプリを希望の場所に移動できます.
ステップ4: を押します 家 ボタンまたはタップします 終わり ホームボタンのない電話の右上隅のボタン.
アプリフォルダーを作成します
アプリがホーム画面にあるようになり、カスタマイズされたフォルダーにグループ化できます。. フォルダーを作成するには、2つのアプリのみが必要です.
ステップ1: 追加するアプリをロングプレスしてフォルダーを作成します.
ポップアップメニューが消えるのを待ちます. ロゴの左上隅に「マイナス」アイコンがあるアプリのジグルが表示されます。.
ステップ2: 2番目のアプリアイコンの上にアプリアイコンをドラッグします. .
ステップ3: 通常、iOSは一緒にペアになっているアプリに基づいてラベルを自動的に生成しますが、変更できます.
タップします ラベル名 カーソルが表示され、キーボードを使用して別の名前を入力するまで.
ステップ4: フォルダの外側をタップして、ホーム画面に戻ります.
ステップ5: を押します 完了またはタップするボタン 終わり ホームボタンのない電話の右上隅のボタン.
ステップ6: 長いプレスとドラッグで新しいフォルダーにアプリを追加(または削除)し続けることができます.
アプリフォルダーを削除します
ホーム画面のフォルダーにうんざりしています? アプリをアプリライブラリに戻します. フォルダまたはホーム画面からアプリを削除しても、アプリライブラリから削除されません.
ステップ1: ポップアップメニューが表示されるまで、フォルダのロングプレスをタップします フォルダーを削除します メニューに.
ステップ2: . ホーム画面から取り外します.
ファイルフォルダーを作成(および削除)します
アプリ用のフォルダを作成したので、ファイル用のフォルダーの作成に進みましょう. iPhoneでは、ファイル管理アプリ内のフォルダーのみを作成できます. ここでは、iOS 15のネイティブファイルアプリを使用します.
開きます ファイル .
ステップ2: タップする 位置.
次のような場所を選択します 自分の携帯電話に または iCloudドライブ.
次に、タップします 3ドットの楕円アイコン 右上隅にあります.
ステップ4: 新しいフォルダー ポップアップメニュー.
ステップ5: 画面上のキーボードを使用して、新しいフォルダーに名前を付けます.
ステップ6: 気が変わったら、任意のフォルダーを削除できます. フォルダーアイコンを長く押してタップします .
編集者の推奨事項
- 2023年に最高のiPhone15 Pro Maxスクリーンプロテクター
- . ここにあなたが知る必要がある3つのことがあります
- 2023年の最高のiPhone15プラスケース:11の最高のケース
- iPhone 14のケースはiPhone 15に適合しますか?? 興味深い答えがあります


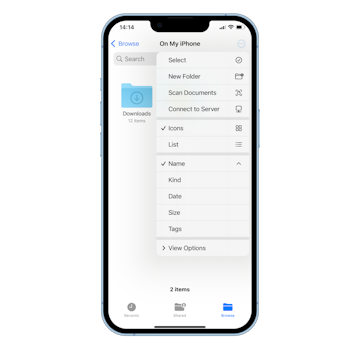
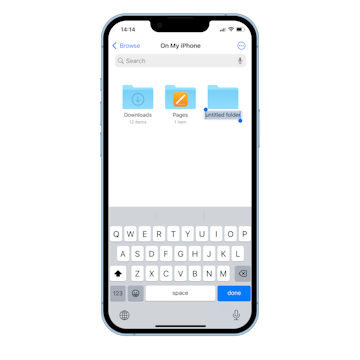
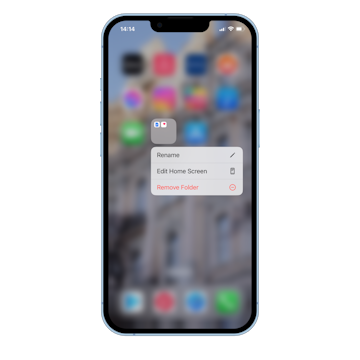
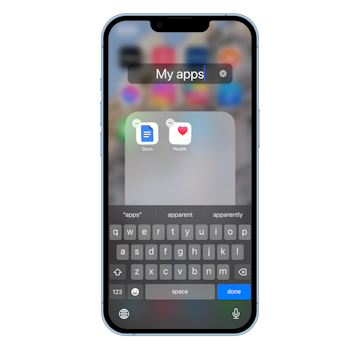
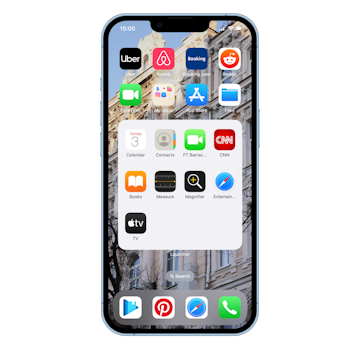





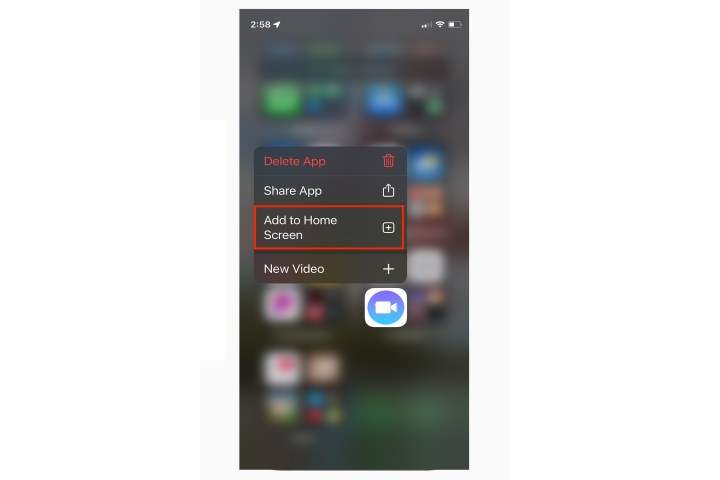
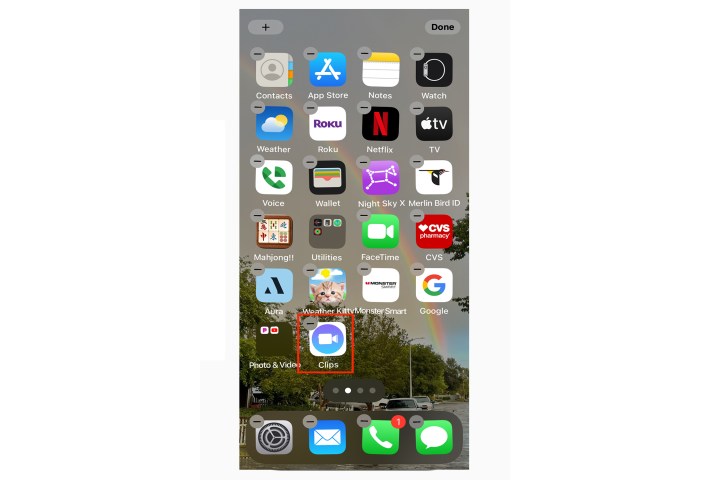
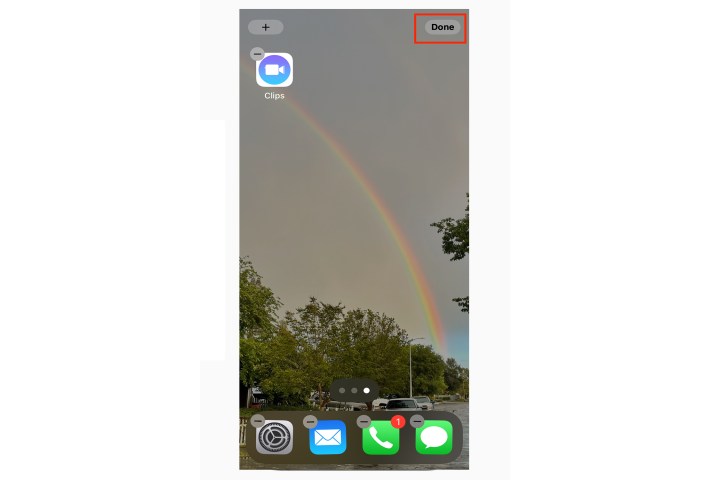
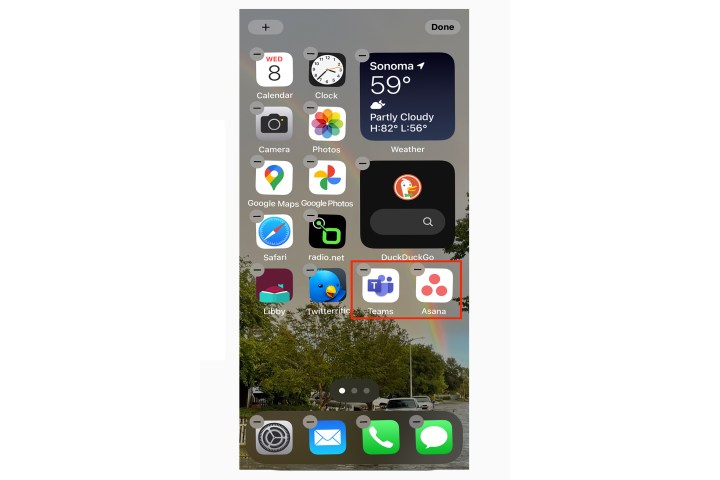
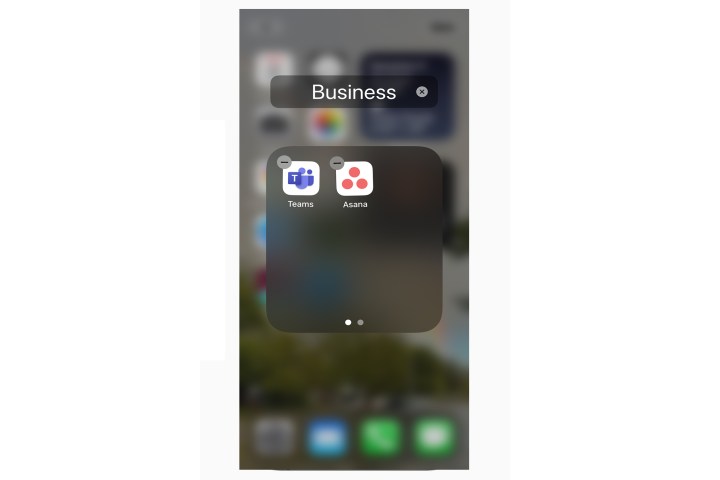
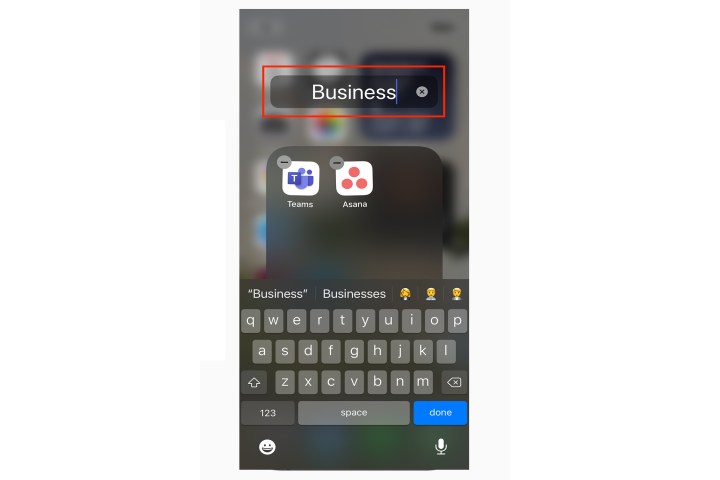
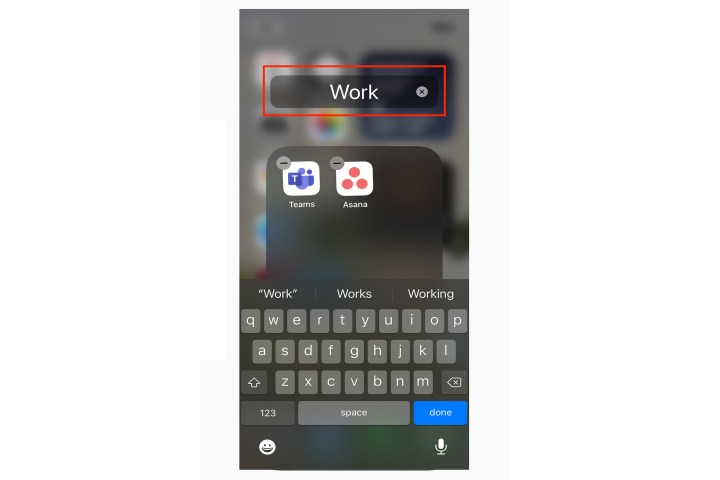
![[完了]ボタンをタップします。](https://www.digitaltrends.com/wp-content/uploads/2022/06/createf5.jpg?fit=720%2C720&p=1)
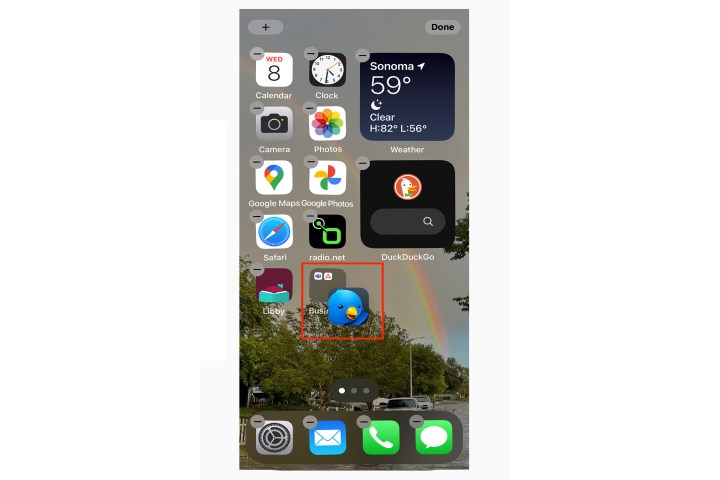
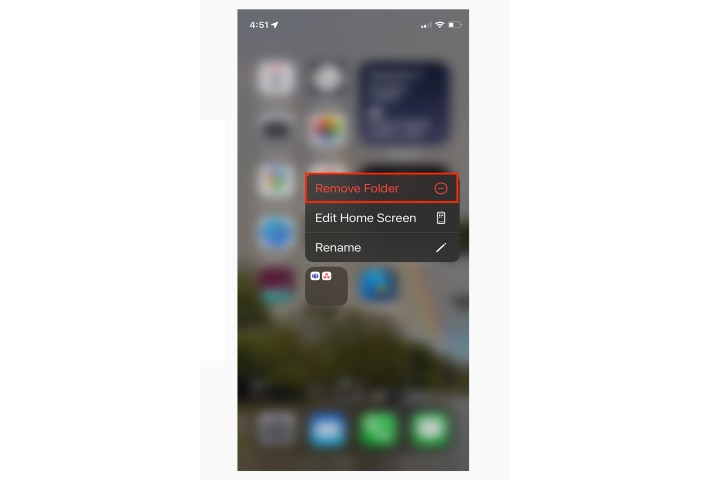
![iOSで[フォルダー]ダイアログを削除します。](https://www.digitaltrends.com/wp-content/uploads/2022/06/Remove-folder-2.jpg?fit=720%2C720&p=1)