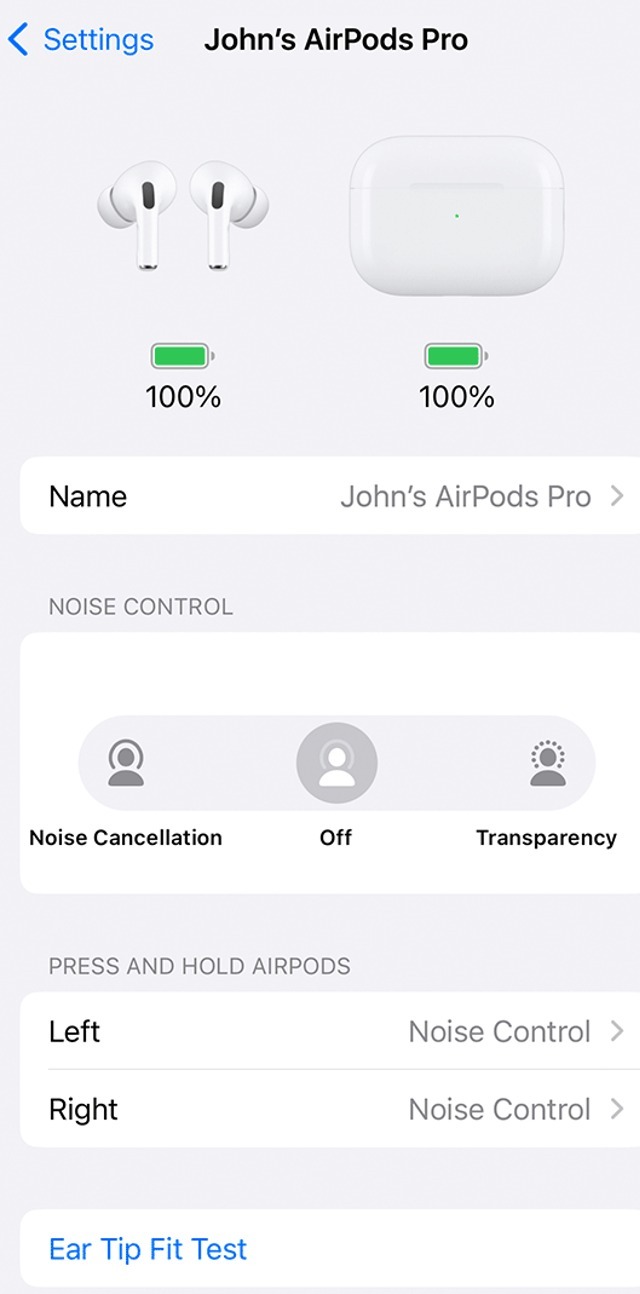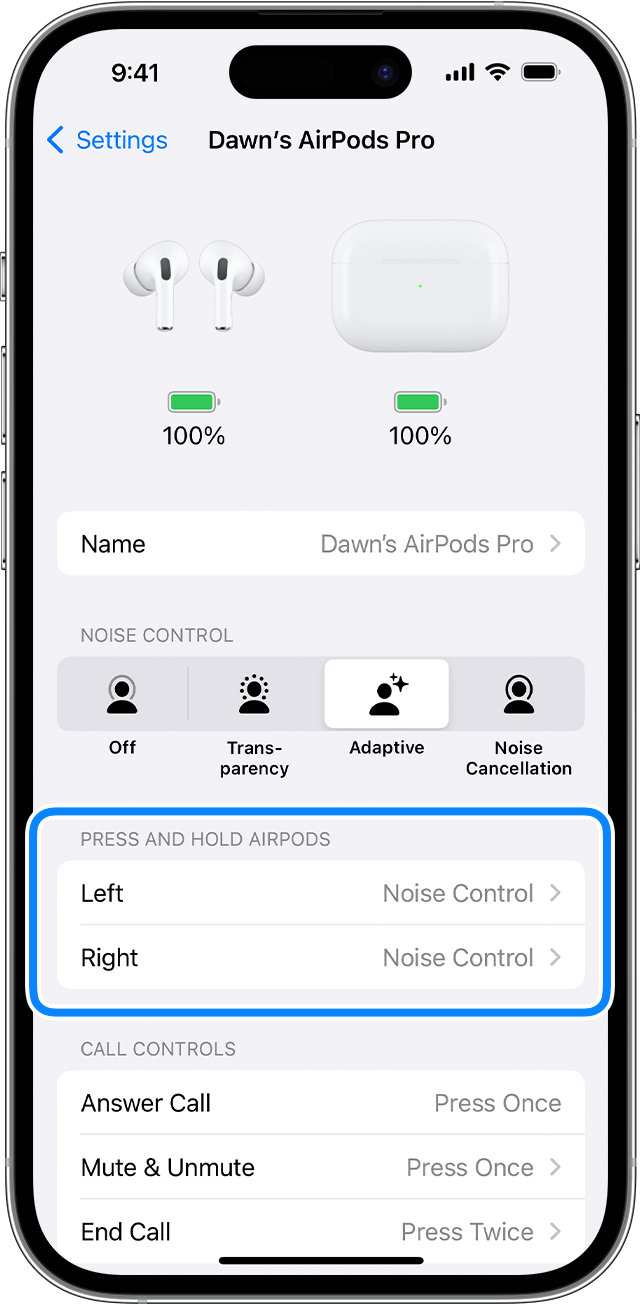כיצד לשנות את הגדרות Apple AirPods שלך, שנה את ההגדרות של AirPods ו- AirPods Pro – Apple Support
0שנה את ההגדרות של AirPods ו- AirPods Pro שלך
באייפון ובאייפד, גרור למטה במרכז המסך. כאן תוכלו להקליד ‘AirPods’ וזה יביא אותך למסך ההגדרות הנכונות. .
Airpods Apple הם אחד האוזניות האלחוטיות הפופולריות ביותר בשוק, ומסיבה טובה. כן, המיתוג של אפל בהחלט עושה חלק מההרמה הכבדה, אבל הם גם מכשירים עשויים מאוד, ומספקים צליל איכותי ומבטל רעש ובקרות מגע פשוטות, שלא לדבר על כמה תכונות אוטומטיות שימושיות כמו גילוי אוזניים ומיקרופון סטריאו תמיכה. תפוח או לא, אף אחד לא היה קונה את הדברים האלה אם הם לא היו מספקים את האיכות הגבוהה ביותר האפשרית.
בנוסף לאותן תכונות חיוביות, Apple AirPods ניתנים להתאמה אישית באופן מפתיע. . אם אתם מחפשים להביא את AirPods יותר בהתאם להעדפותיכם, כל מה שאתם צריכים זה אייפון מזווג וכמה ברזי תפריט.
אילו הגדרות אתה יכול להתאים את AirPods שלך?
ההגדרות הפנימיות של Apple AirPods נועדו להיות פשוט התאמה אישית מספיק כדי לתת לך מעט גמישות נוספת בחוויית ההאזנה שלך מבלי להיות כל כך מעמיק שאתה מאבד מסלול לחלוטין. בעיקרון, אין שום דבר שאתה יכול לשנות בהגדרות של AirPods שלך שיעשה אותם בטעות לבלתי שמיש, ובמקרה שתעשה שינוי אתה בסופו של דבר לא אוהב, אתה תמיד יכול להחזיר אותו.
תפוח עץ
. בעוד ש- AirPods ניתנים לשימוש במכשירים שאינם אפל, הם לא יכולים להשתמש ברוחב המלא של התכונות שלהם ללא חומרה תואמת. .
. חוץ מזה לתת ל- AirPods שלך קצת מגע אישי, מתן שם ייחודי יכול לעזור לך לזהות אותם במכשירים שאתה מנסה לחבר אותם. אם אתה חולק בית עם משתמשי AirPods אחרים, זה יכול להיות מעצבן לנסות להרים את הזוג שלך מהקהל בעת התחברות.
- פתח את מארז הטעינה של AirPods שלך והניח את שני הניצנים באוזניים.
- .
- הקש על Bluetooth.
- הקש על כפתור המידע שליד שם AirPods שלך.
- הקש על שמם כדי להעלות ערך טקסט.
- הזן את השם החדש ואז הקש על בוצע.
. אנשים אחרים יוכלו לראות אותם אם הם בודקים מכשירים, אחרי הכל.
כיצד לשנות בקרות מגע
ל- AirPods שלך חיישני מגע על גבעולי הניצנים. חיישנים אלה יכולים לאתר גם כפות כפולות מהירות וגם מכבשים ארוכים, ולבצע פונקציות שונות בהתאם למה שאתה עושה. כברירת מחדל, דלג כפול דלג לשיר הבא ברשימת השמעה של מוסיקה, ואילו לחיצה ארוכה עוברת בין ההגדרות השונות לביטול רעש, אך אתה יכול להתאים אישית פונקציות אלה במידה מסוימת.
.
- .
- בעוד המקרה וה- AirPods שלך מחוברים לאייפון שלך, פתח את אפליקציית ההגדרות.
- הקש על Bluetooth.
- .
- מתחת ל- AirPod כפול, בחר את הניצן השמאלי או הימני.
- בחר את התכונה שברצונך להקצות לטיפה כפולה.
אתה יכול להגדיר שיט כפול להפעלה או להשהות תוכן, לדלג על רצועות או להפעיל את Siri.
בשלב הבא, הנה כיצד להתאים אישית את העיתונות וההחזקה.
- .
- בעוד המקרה וה- AirPods שלך מחוברים לאייפון שלך, פתח את אפליקציית ההגדרות.
- הקש על Bluetooth.
- הקש על כפתור המידע שליד שם AirPods שלך.
- בחר את הניצן השמאלי או הימני תחת לחץ על לחץ על AirPods.
אתה יכול גם להגדיר עיתונות והחזקה כדי להפעיל את סירי, אבל לפחות ניצן אחד צריך להיות מוגדר מבטל רעש בכל עת.
כיצד להפעיל או להשבית גילוי אוזניים
AirPods כוללים גילוי אוזניים אוטומטי, התחלת הפעלה כשאתה מדביק אותם באוזניים ומשהות אותו כשאתה מסיר אותם. זו תכונה מועילה, אבל אם אתה לא אוהב את המוזיקה שלך מתחילה ולעצור ללא תלות בקלט הישיר שלך, אתה יכול להשבית את התכונה בכל עת.
- פתח את מארז הטעינה של AirPods שלך והניח את שני הניצנים באוזניים.
- בעוד המקרה וה- AirPods שלך מחוברים לאייפון שלך, פתח את אפליקציית ההגדרות.
- .
- .
- הפעל או השבת את החלפת זיהוי האוזניים האוטומטית.
בעוד שזיהוי אוזניים אוטומטי מופעל, AirPods שלך ישהה את ההפעלה אם תסיר ניצן אחד ותפסיק אותו לחלוטין אם תסיר את שניהם. אם גילוי אוזניים אוטומטי מושבת, השמע שלך ימשיך לשחק אם AirPods שלך נמצאים באוזניים או מחוץ לאוזניים שלך.
. . אם יש צד מסוים שאתה רוצה לדבר אליו, או שאתה משתמש רק ב- AirPod אחד כאוזנייה, אתה יכול לאלץ את המיקרופון להפעיל רק מצד אחד.
- .
- .
- .
- הקש על כפתור המידע שליד שם AirPods שלך.
- .
- .
. אתה עדיין יכול להשתמש בו כמיקרופון גם אם תכניס אותו למקרה שלו, אם כי ברור שתזדקק לניצן האחר באוזן שלך כדי לשמוע משהו.
שנה את ההגדרות של AirPods ו- AirPods Pro שלך
למד כיצד לשנות את שם ה- AirPods שלך ולשנות את מה שקורה כשאתה מקיש על ה- AirPods שלך (דור ראשון ושני) או לחץ על והחזק את AirPods Pro (דור ראשון ושני).
תן שם ל- AirPods שלך
- פתח את תיק הטעינה שלך.
- עם AirPods שלך באוזניים ומחוברים לאייפון או לאייפד שלך, עבור אל הגדרות> Bluetooth. לחלופין, אתה יכול לעבור להגדרות> [AirPods שלך].
- .
- .
- .
- הקש על נעשה.
ל- AirPods Pro יש שלושה מצבי בקרת רעש: ביטול רעש פעיל, מצב שקיפות וכבה. . אתה יכול לעבור בין מצבי בקרת רעש במרכז הבקרה או הגדרות.
כברירת מחדל, כאשר אתה לוחץ ומחזיק את חיישן הכוח על גבעול ה- AirPod השמאלי או הימני שלך, מתג ה- AirPods Pro שלך בין ביטול רעש פעיל למצב שקיפות. אתה יכול לשנות אילו מצבי בקרת רעש משתמשים בפעולה והחזקה:
- עם AirPods שלך באוזניים ומחוברים לאייפון או לאייפד שלך, עבור אל הגדרות> Bluetooth. לחלופין, אתה יכול לעבור להגדרות> [AirPods שלך].
- הקש על כפתור המידע More
ליד AirPods שלך ברשימת המכשירים.
- .
- . אם שני ה- AirPods מוגדרים לשינוי מצבי בקרת רעש, שינוי בהגדרות הפעולה של הלחץ והחזק ב- AirPod אחד חל על שניהם.
. . אתה יכול לקבל סט AirPod אחד עבור SIRI והשני מוגדר לשנות מצבי בקרת רעש.
שנה את הפעולה הכפולה של ה- AirPods (הדור הראשון והשני)
אתה יכול לבחור מה אתה רוצה לקרות כשאתה מקיף כפול אחד מה- AirPods שלך (הדור הראשון והשני):
- פתח את תיק הטעינה שלך.
- עם AirPods שלך באוזניים ומחוברים לאייפון או לאייפד שלך, עבור אל הגדרות> Bluetooth. לחלופין, אתה יכול לעבור להגדרות> [AirPods שלך].
- .
- בחר ב- AirPod שמאל או ימין כדי לבחור באיזה AIRPOD תרצה להכפיל את Siri, לנגן או להשהות תוכן שמע, או לדלג בין רצועות.
הפעל או כבה גילוי אוזניים אוטומטי
. AirPods גם עוצרים את ההפעלה ומחדשים את ההפעלה כשאתה מסיר את אחד מה- AirPods שלך, או מפסיק את ההפעלה – ולא תחזור – כשאתה מסיר את שניהם. כשיש לך איתור אוזניים אוטומטי ואתה לא לובש את AirPods שלך, שמע משחק דרך רמקולים של המכשיר שלך.
כשאתה מכבה גילוי אוזניים אוטומטי, התכונות הללו כבויות וכל השמע משחקת ל- AirPods שלך בין אם אתה לובש אותן או לא.
יש מיקרופון בכל AirPod, כך שתוכלו לבצע שיחות טלפון ולהשתמש בסירי. . אם אתה משתמש רק ב- AirPod אחד, AirPod זה יהיה המיקרופון.
אתה יכול גם להגדיר מיקרופון לשמאל תמיד או תמיד ימינה. אתה יכול גם להגדיר מיקרופון לשמאל תמיד או תמיד ימי.
כיצד לשנות הגדרות AirPods באייפון, iPad & Mac
תפוח עץ
רוצה לדעת לשנות את הגדרות AirPods באייפון, iPad או Mac? .
. עם זאת, בעלי AirPods רבים אינם מודעים להגדרות הניתנות להתאמה אישית, שיכולות לשפר משמעותית את חווית ההאזנה שלך.
אנו נתעמק בהגדרות AirPods שלך, ונחשוף תכונות נסתרות שיאפשרו לך למקסם את הפוטנציאל של האוזניים האייקוניות של אפל. יש לנו מכוסה מהתאמת איזון השמע להתאמה של פקדי המגע, בין אם אתה משתמש מנוסה של AirPods או חדש לגן המוקף של אפל.
המאמר נמשך לאחר המודעה
המאמר נמשך לאחר המודעה
אמנם זה יכול להיות קל להשאיר להם ללא התאמה אישית כלל, אך אתה יכול לפספס שפע של תכונות שכבר שילמת עליהן, אז למה לא לנצל את כל מה שהאוזניות הקטנות האלה באמת מסוגלות.
הגדרות AirPods ב- Mac
ב- MacOS, תרצה ללחוץ על Space+CMD. זה יפתח חיפוש מהיר. הקלד את Bluetooth ותועבר ישר לדף ההגדרות הנכונות.
MacOS בתפריט זה יתייחס אליהם כמו כל אוזניות Bluetooth אחרות, כך שתצטרך להשלים עם התפריטים הגנריים. עם זאת, אם אתה רוצה שליטה רבה יותר על השמע המרחבי שלך, לאחר חיבור, תראה את סמל AirPods בסרגל התפריטים העליון.
המאמר נמשך לאחר המודעה
המאמר נמשך לאחר המודעה
לחץ על זה ותוכל להתחיל לשנות את הגדרות האודיו המרחביות. אם זה לא שם, פשוט לחץ על סמל מרכז הבקרה כדי לראות אם הם הופיעו גם שם.
הירשם לניוזלטר שלנו לקבלת העדכונים האחרונים על Esports, Gaming ועוד.
.
אתה יכול לראות אם ה- AirPods מיועדים לך עם הסקירה הנוחה שלנו. .
קָשׁוּר:
המאמר נמשך לאחר המודעה
באייפון ובאייפד, גרור למטה במרכז המסך. כאן תוכלו להקליד ‘AirPods’ וזה יביא אותך למסך ההגדרות הנכונות. .
.
המאמר נמשך לאחר המודעה
מחפש עוד מדריכי תפוחים? הקפד לבדוק אותם מהרשימה למטה