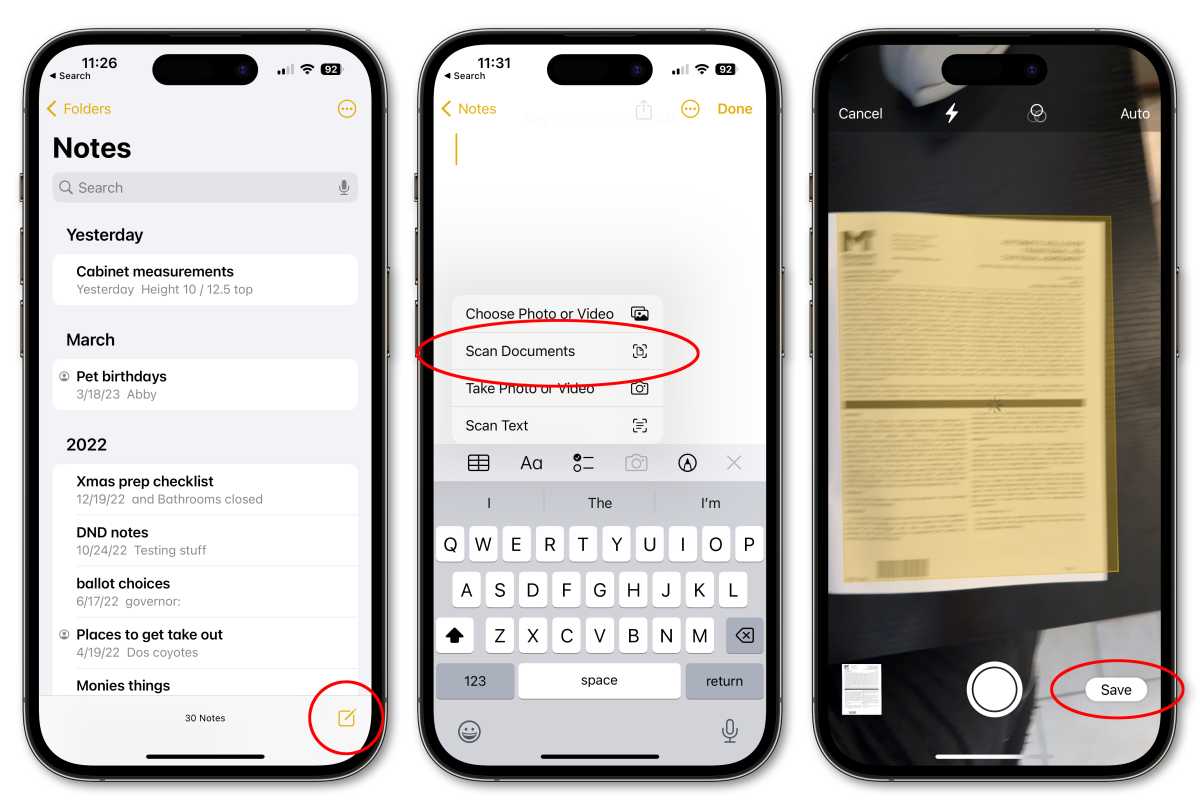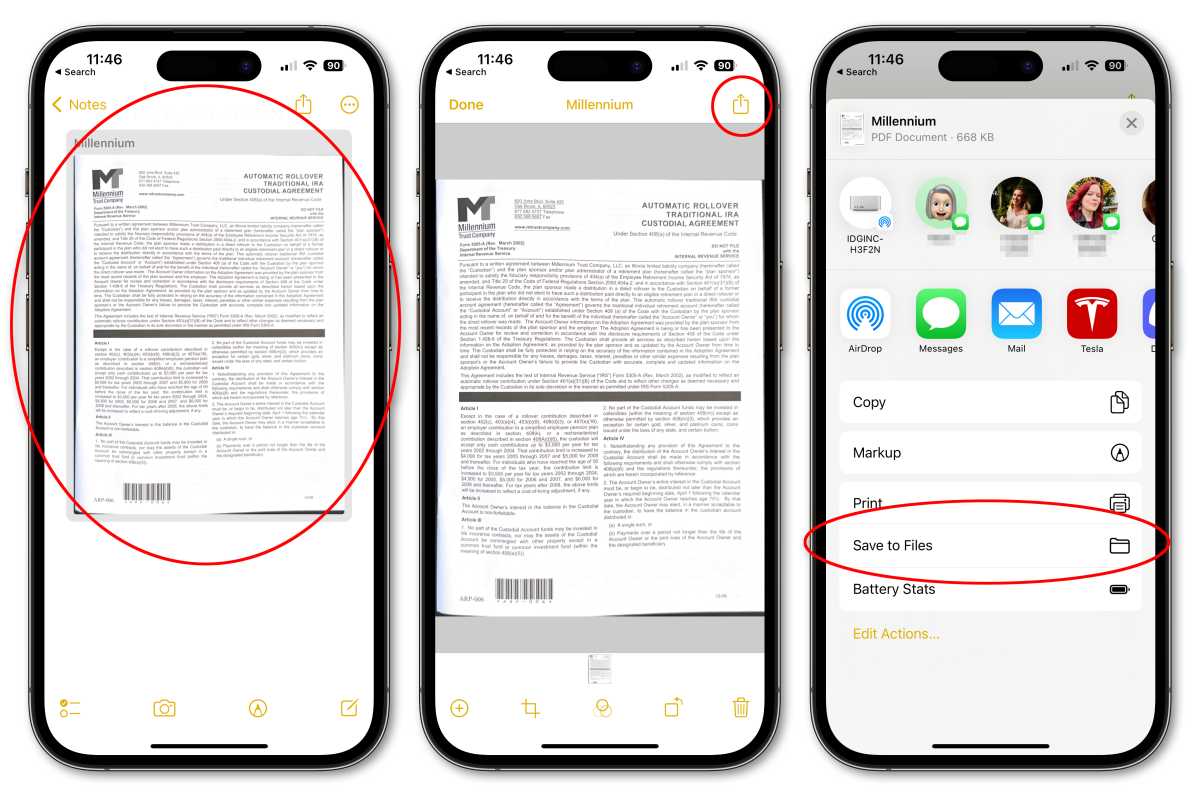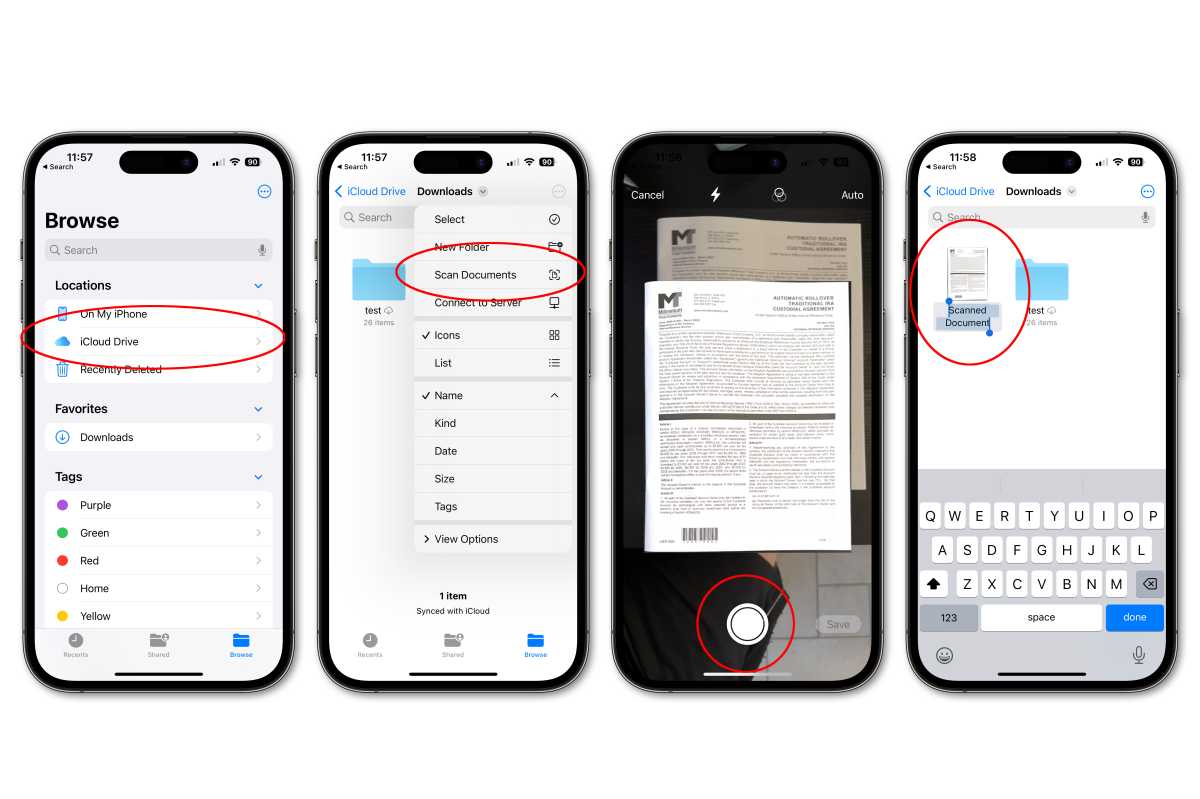כיצד לסרוק עם אייפון, כיצד לסרוק מסמכים באייפון או ב- iPad | MacWorld
0כיצד לסרוק מסמכים ולהכין PDFs באייפון או באייפד שלך
דרך נוספת לסרוק קוד QR היא באמצעות סורק קוד מובנה של iOS. . לאחר מכן, הקש על סמל Green Plus ליד סורק הקוד כדי להוסיף אותו למרכז הבקרה שלך. החלק מטה מהפינה השמאלית העליונה של מסך הבית שלך והקש על סורק הקוד. הסמל מיוצג עם קוד QR קטן בתוך ארבע פינות המסגרות אותו.
איך לסרוק עם אייפון
.
כתב תורם
יום חמישי, 27 ביולי, 2023, 2:15 אחר הצהריים · 3 דקות קריאה
הטלפונים שלנו יכולים להחליף הרבה דברים שהיינו זקוקים להם בקבוע הרגיל – הארנקים שלנו, מפתחות המכונית שלנו ועכשיו אפילו סורקים. בזכות מצלמת המכשיר שלך, הכוח לסרוק דברים מובנה באייפון שלך. אתה יכול להשתמש בו כדי לסרוק מסמכים, קודי QR ועוד, לאפשר לך לשמור קבצי IRL בקמצוץ, לשלוף תפריטים במסעדות ואפילו לבדוק את מחירי המכולת תוך כדי תנועה. כך איך לסרוק כמעט כל דבר עם האייפון שלך.
כיצד לסרוק מסמכים עם אייפון
הדרך המוגדרת כברירת מחדל לסרוק מסמך עם אייפון חי בתוך אפליקציית הערות הילידים של iOS. פתח אותו ופתח פתק חדש. הקש על סמל המצלמה בשורת התפריט התחתונה, הקש על מסמכי סריקה ואז החזק את הטלפון שלך כדי למסגר את המסמך שברצונך לסרוק.
עורך בכיר, MacWorld 23 במאי 2023 12:57 PDT
לפעמים אתה צריך להפוך פיסת נייר לקובץ דיגיטלי. אולי אתה צריך לכלול קבלה, רישום או צורת הוכחה אחרת בצורה מקוונת. לחלופין, אתה רוצה לשמור עותקים של המסמכים החשובים שלך בענן, כך שהם תמיד נגישים ובטוחים מאבד או להרוס. .
פעם היית צריך להשתמש בחומרה ייעודית או באפליקציית iPhone של צד שלישי כדי לצלם מסמך ולהמיר אותה ל- PDF. אפל הוסיפה סורק מסמכים שימושי מאוד לאפליקציות הערות וקבצים, והיא עושה עבודה טובה להפליא בלכידת רוב המסמכים ולהמיר אותם ל- PDF. מכיוון שזה לא מאוד ברור, תסלח לך אפילו שלא ידעת שזה קיים. כך אתה סורק, ממיר ואחסן את המסמכים באמצעות הערות או קבצים.
כיצד לסרוק מסמך ולשמור אותו כ- PDF עם הערות או קבצים
אתה יכול לסרוק מסמך להערות ואז לשמור אותו כ- PDF (אם אתה רוצה), או שתוכל לסרוק ישירות מסמך לאפליקציית הקבצים כ- PDF.
- כלים נדרשים: אייפון עם iOS 11 ואילך
- עלות: 0
- .
- הקש על סמל המצלמה ואז בחר סרוק מסמכי.
- החזק את האייפון שלך על המסמך שלך עד שהוא מודגש. אתה יכול ללחוץ על התריס או להחזיק את ה- iPhone שלך (או iPad) עדיין עד שהסריקה תופסת אוטומטית.
- גרור את הפינה כדי להתאים את הסריקה ואז הקש על שמור על סריקה. אתה יכול להוסיף סריקות נוספות או הקש להציל.
ייצוא סריקת מהערות לקבצים כ- PDF
- פתח פתק עם מסמך סרוק.
- הקש על המסמך הסרוק ואז הקש על כפתור השיתוף בפינה השמאלית העליונה.
- בחר שמור בקבצים.
- . תן לקובץ שם (ותגים אם תרצה) בתחתית המסך.
סרוק ישירות לקבצים
אם אינך רוצה לשמור את הסריקה שלך בהערות, אתה יכול לסרוק ישירות לקבצים, שם המסמך שלך ישמור כ- PDF. לאחר מכן תוכל לשתף אותו לשירותי ענן אחרים אם תרצה.
- .
- הקש על הכפתור יותר (…) בצד ימין למעלה ובחר סרוק מסמכי.
- קבעו את המסמך והקש על התריס, או החזיקו עדיין כדי לתפוס את התמונה באופן אוטומטי. אם אתה משתמש בתריס, אתה יכול לגרור את הפינות כדי להתאים ולהקיש .
- הוסף סריקות נוספות כרצונך, והקש כשאתה מסיים.
- .”השם יודגש כך שתוכל לשנות אותו בקלות.
- לאחר יצירת הסריקה שלך, אתה יכול לבחור אותה ולהשתמש בלחצן השיתוף כדי לשלוח אותו לשירותי ענן אחרים, אם רוצים.