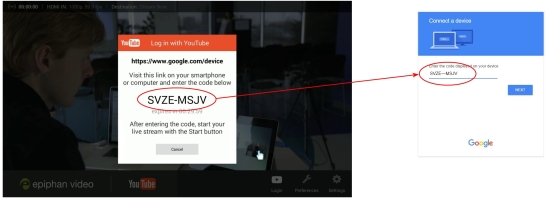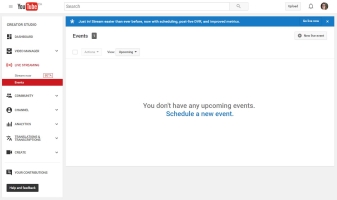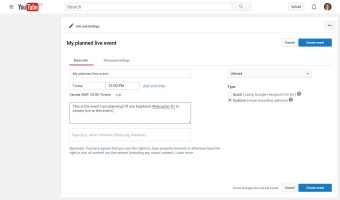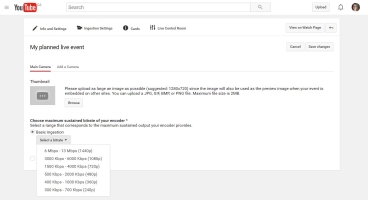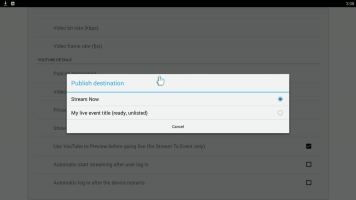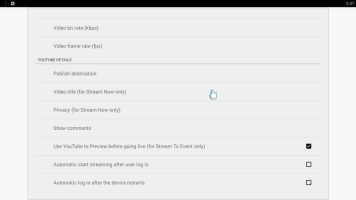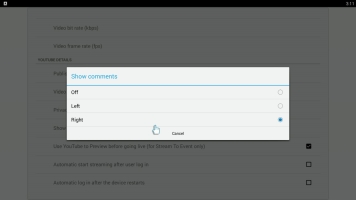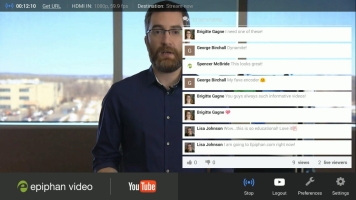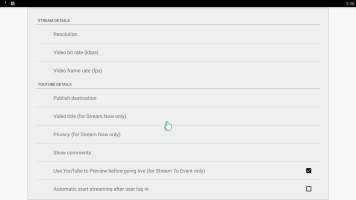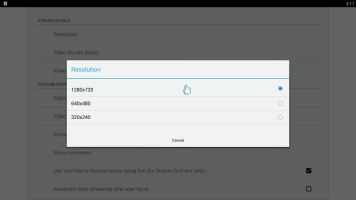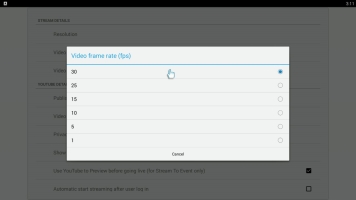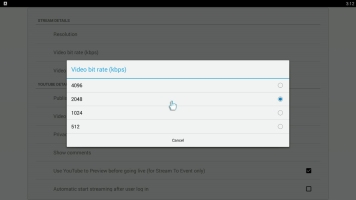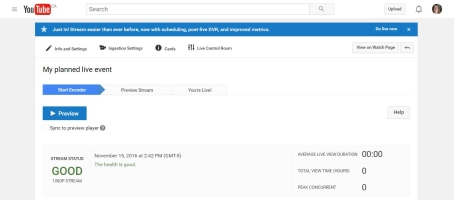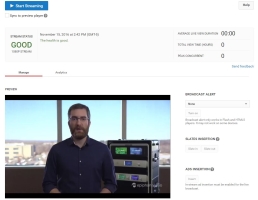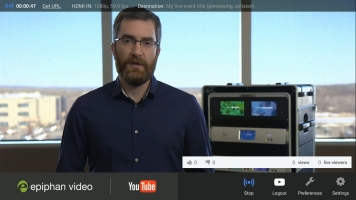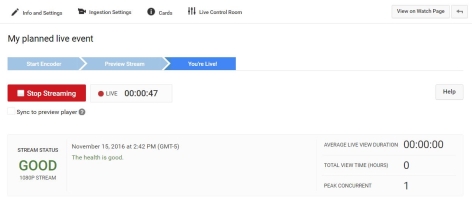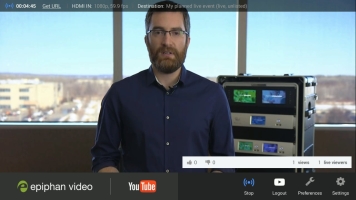כיצד לחיות זרם לאירוע חי של YouTube, כיצד למצוא זרמים חיים ב- YouTube: 10 שלבים (עם תמונות)
0כיצד למצוא זרמים חיים ב- YouTube
זה קל להשתמש ב- WebCaster X1 כדי לחיות זרם לאירוע חי קיים ב- YouTube Live.
כיצד לחיות זרם לאירוע חי של יוטיוב
YouTube מאפשר לך ליצור, לנהל ולתזמן רשימה של אירועים חיים קרובים לערוץ YouTube שלך. כשאתה זורם לאירוע חי של YouTube אתה יכול:
- הגדר את כל הפרטים (כותרת, תיאור, מילות מפתח וכו ‘) מראש, גם אם תעשה זרמים חיים אחרים בין עכשיו לזמן האירוע שלך.
- .
- תצוגה מקדימה של הזרם החי שלך לפני שאתה הולך לחיות.
- ערוץ YouTube המאומת ואין לו מגבלות זרם חי
- מצלמת ה- HDMI שלך לזרום
- את WebCaster X1 שלך ל- YouTube
- חיבור לאינטרנט עם 4 מגה -בייט/שניות uplink שים לב כי כברירת מחדל כל Caster. אתה יכול להשתמש בבדיקות מהירות אינטרנט פופולריות כדי לקבוע את רוחב הפס השיא שיש לך זמין, אך היזהר בערך זה כאנשים ומכשירים אחרים, כולל מערכות טלפון IP של Voice Over, יכול להשתמש בחלק משמעותי מה- uplink הזמין שלך.
- תצוגת HDMI (התומכת בווידיאו 1080p)
- עכבר
- חבר הכל והפעל את WebCaster X1 .
- חבר את כבל החשמל המסופק ל- WebCaster X1 .
- חבר את התצוגה שלך ליציאת HDMI Out.
- חבר את כבל ה- Ethernet שלך ליציאת Ethernet.
- .
- (אופציונלי) חבר את המקלדת שלך ליציאת USB אחרת.
- הפעל את WebCaster X1 באמצעות לחצן Toggle מאחור; WebCaster X1 מבצע את רצף האתחול שלו.
- אם כבר לא מחובר, אישור ל- WebCaster X1 להזרים לערוץ היוטיוב שלך.
- לחץ על סמל ההעדפות בפינה השמאלית התחתונה של המסך; מסך ההעדפות נפתח.
- גלול לתחתית הרשימה וודא שהתחלה אוטומטית הזרמה לאחר כניסה למשתמש לא נבדקת.
- לחץ על כפתור העכבר הימני כדי לחזור למסך הראשי.
- אישור WebCaster X1 עבור YouTube לערוץ YouTube שלך.
- ודא כי WebCaster X1 שלך מחובר לאינטרנט.
- פתח דפדפן אינטרנט במחשב, בטאבלט או במכשיר הנייד שלך.
- לך לגוגל.com/מכשיר.
- במידת הצורך, התחבר לחשבון Google שלך.
- אם אתה מנהל יותר מערוץ YouTube אחד, בחר את הערוץ שאליו תרצה להזרים.
- . הקלד את הקוד בתיבה זו בתיבת קוד ההתקן בדף ההתאמה של מכשירי Google שלך.
- (אופציונלי) לחילופין, אותו קוד התקן זמין ממסך WebCaster X1. הזן קוד זה בתיבת קוד המכשיר בדף הזיווג שלך ב- Google.
- לחץ על הבא, ואז אפשר בחלון הזיווג Google שלך כדי לאשר ל- WebCaster X1 לזרם חי לערוץ YouTube שלך.
- .
- עבור לדף האירועים החיים של YouTube www.YouTube.com/my_live_events.
- לחץ על קבע אירוע חדש .
- הזן תאריך, שעה, שם ותיאור לאירוע שלך.
- בחר את פרטיות האירוע שלך ולחץ על צור אירוע .
- בעמוד הבא, בחר בקצב סיביות (ורזולוציה) התואמים את רוחב הפס ההעלאה שיש לך בעת הזרמת האירוע שלך.
- אין צורך להגדיר שום דבר אחר! האירוע החי שלך מוכן.
- הגדר את הגדרות הזרם החי שלך.
- לחץ על סמל ההעדפות בפינה השמאלית התחתונה של המסך; מסך ההעדפות נפתח.
- לחץ על פרסם יעד בקטע פרטי YouTube; WebCaster X1 מבקש מ- YouTube רשימה של האירועים שלך ומציגה את אלה (יחד עם זרם עכשיו) בתיבת ההגדרות של יעדי הפרסום.
- בחר את האירוע אליו תרצה להזרים.
- הערה: המידע בסוגריים לאחר שם האירוע שלך מציג את מצב האירוע שלך ואת הגדרת הפרטיות שלך.
- כדי לאפשר את תכונת התצוגה המקדימה של האירוע החי שלך ב- YouTube, בדוק את השימוש ב- YouTube כדי לתצוגה מקדימה לפני שתעבור לתיבת הסימון בשידור חי. אם זה לא מסומן, הזרם שלך ילך בשידור חי ללא שלב תצוגה מקדימה.
- (אופציונלי) הגדר היבטים של זרם YouTube שלך. (שימו לב שכאשר זורמים לאירוע חי, פרטיות וכותרת הווידיאו ניתנים להגדרה רק דרך לוח המחוונים שלכם ב- YouTube Live Event.)
- אתה יכול להשתמש ב- WebCaster X1 כדי לפקח על הערות וידאו ב- YouTube בתצוגת HDMI המצורפת שלך.
- בראש המסך, הערות הצופים מוצגות עם האחרונים בתחתית.
- מתחת לתגובות אתה יכול לראות אגודלים כלפי מעלה ואגודלים למטה, כמו גם ספירה של צפיות כוללות וצופים חיים.
- אתה יכול לבחור שמוצגים אלה בצד שמאל או ימין של המסך.
- אם כבר לא בדף העדפות, לחץ על סמל העדפות בפינה השמאלית התחתונה של המסך; מסך ההעדפות נפתח.
- לחץ על הצג הערות בסעיף פרטי YouTube.
- בחר את המיקום לתגובות.
- כאשר הזרם שלך יתחיל, תראה ספירת צופים חיה והערות בצד הנבחר של המסך.
במהלך Livestream שלך, לחץ על כפתור העכבר השמאלי של העכבר המחובר ל- WebCaster X1 כדי להציג או להסתיר את שכבת העל של WebCaster X1 (כולל הערות, אם אתה מוגדר את המכשיר כדי להציג אותם).
על עכבר ה- USB או המקלדת שלך להיות מחוברים ל- WebCaster X1 עבור YouTube לפני האתחול.
- הרזולוציה היא בגודל של כל מסגרת ולעתים נקראת גודל מסגרת.
- בדרך כלל ערכים אלה באים לידי ביטוי כזוג ערכים כמו 1280 × 720. הערך הראשון מתאר עד כמה התמונה שלך רחבה (בפיקסלים) והשנייה כמה היא גבוהה.
- לחלק מהחלטות יש גם צורות קצרות. למשל 720p או HD פירושו 1280 × 720.
- ככל שהרזולוציה גבוהה יותר (גדולה יותר), כך יש יותר נתונים כדי לתאר במדויק את הכל בסרטון שלך.
- אם יש לך רוחב פס uplink מוגבל, עליך למצוא איזון בין גודל המסגרת לקצב המסגרת שגורם לסרטון שלך להיראות טוב ככל האפשר בקצב הסיביות הנוכחי שלך.
- באפשרותך להגדיר את הרזולוציה ש- WebCaster X1 שולח ל- YouTube .
- הערה: אינך יכול לשנות את הרזולוציה במהלך השידור החי שלך. אם אתה משנה אותו בזמן הזרמה, השינוי נכנס לתוקף רק כשאתה מפסיק את הזרם הנוכחי ומתחיל אחר.
- אם כבר לא בדף העדפות, לחץ על סמל העדפות בפינה השמאלית התחתונה של המסך; מסך ההעדפות נפתח.
- לחץ על רזולוציה בסעיף פרטי הזרם.
- השתמש בעכבר ה- USB המחובר שלך כדי לבחור את קצב הסיביות עבור הזרם החי שלך.
- הערה: כשאתה מקבל לראשונה את Caster X1 עבור YouTube, רזולוציית ברירת המחדל היא 1280 × 720 . בכל השימושים הבאים לאחר השימוש הראשון שלך, גודל מסגרת ברירת המחדל הוא כל מה שתגדיר בפעם האחרונה.
- אם סיימת עם הגדרות לזרם החי שלך, לחץ באמצעות לחצן העכבר הימני כדי לצאת מתפריט ההעדפות.
חייבים להיות מחוברים לעכבר או המקלדת של ה- USB שלך ל- WebCaster X1 לפני האתחול.
- קצב המסגרת הוא מדד לכמה מסגרות נשלחות בכל שנייה ולעתים קרובות מכונות מסגרות לשנייה ומקוצרות FPS .
- ככל שקצב המסגרת גבוה יותר, כך הפעולה בווידיאו שלך חלקה יותר. זה נכון במיוחד לסרטון שיש בו הרבה תנועה.
- ככל שקצב המסגרת גבוה יותר, כך אתה שולח יותר נתונים על קישור ה- UPLINK שלך.
- אם יש לך רוחב פס uplink מוגבל, עליך למצוא איזון בין גודל המסגרת לקצב המסגרת שגורם לסרטון שלך להיראות טוב ככל האפשר בקצב הסיביות הנוכחי שלך.
- ל- YouTube יש מפרטים לקצב המסגרת המרבי שהם מקבלים. נכון לעכשיו ערך זה הוא 30 fps.
- באפשרותך להגדיר את קצב המסגרת ש- WebCaster X1 שולח ל- YouTube .
- הערה: אינך יכול לשנות את קצב המסגרת במהלך השידור שלך. אם אתה משנה אותו בזמן הזרמה, השינוי נכנס לתוקף רק כשאתה מפסיק את הזרם הנוכחי ומתחיל אחר.
- אם כבר לא בדף העדפות, לחץ על סמל העדפות בפינה השמאלית התחתונה של המסך; מסך ההעדפות נפתח.
- לחץ על קצב מסגרת הווידיאו (FPS) בקטע פרטי הזרם.
- השתמש בעכבר ה- USB המחובר שלך כדי לבחור את קצב המסגרת לזרם החי שלך.
- הערה: כאשר אתה מקבל לראשונה את WebCaster X1, קצב מסגרת ברירת המחדל הוא 30 . בכל השימושים הבאים לאחר השימוש הראשון שלך, קצב מסגרת ברירת המחדל הוא כל מה שתגדיר בפעם האחרונה.
- אם סיימת עם הגדרות YouTube לשידור שלך, לחץ באמצעות לחצן העכבר הימני כדי לצאת מתפריט ההעדפות.
חייבים להיות מחוברים לעכבר או המקלדת של ה- USB שלך ל- WebCaster X1 לפני האתחול.
- קצב הסיביות הוא מדד לכמה פיסות נתונים נשלחות כל שנייה ולעתים קרובות מכונות קילוביץ לשנייה ומקוצרות Kbps .
- ככל שקצב הסיביות גבוה יותר, יותר נתונים לכל מסגרת, ולכן כך תראו יותר פרטים בסרטון שלך.
- שיעורי סיביות גבוהים יותר שולחים יותר נתונים על קישור ה- uplink שלך, כך שלעתים יש צורך בקצב מעט כדי להימנע מעומס יתר על חיבור האינטרנט שלך.
- אתה יכול להגדיר את קצב הסיביות ש- WebCaster X1 שולח ל- YouTube .
- הערה: אינך יכול לשנות את קצב הסיביות במהלך השידור שלך. אם אתה משנה אותו בזמן הזרמה, השינוי נכנס לתוקף רק כשאתה מפסיק את הזרם הנוכחי ומתחיל אחר.
- אם כבר לא בדף העדפות, לחץ על סמל העדפות בפינה השמאלית התחתונה של המסך; מסך ההעדפות נפתח.
- לחץ על קצב סיביות הווידיאו (KBPs) בקטע פרטי הזרם.
- השתמש בעכבר ה- USB המחובר שלך כדי לבחור את קצב הסיביות עבור הזרם החי שלך.
- הערה: כשאתה מקבל לראשונה את WebCaster X1, קצב הסיביות המוגדר כברירת מחדל הוא 4096 . בכל השימושים הבאים לאחר השימוש הראשון שלך, קצב מסגרת ברירת המחדל הוא כל מה שתגדיר בפעם האחרונה.
- אם סיימת עם הגדרות YouTube לשידור שלך, לחץ באמצעות לחצן העכבר הימני כדי לצאת מתפריט ההעדפות.
חייבים להיות מחוברים לעכבר או המקלדת של ה- USB שלך ל- WebCaster X1 לפני האתחול.
- לחץ על כפתור העכבר הימני כדי לחזור למסך הראשי.
- התחל את השידור שלך!
- .
- אחרי כמה רגעים (שבהם WebCaster X1 מתקשר עם חשבון YouTube שלך), סרגל המידע בראש עדכוני המסך כדי לציין שהוא חי . אם בדקת את השימוש ב- YouTube כדי לתצוגה מקדימה לפני שתעבור תיבת סימון בשידור חי בשלבי תצורה קודמים, הזרם לא עולה באופן אוטומטי, אלא במקום זאת נשאר במצב מוכן עד שתנקוט פעולה נוספת מחדר הבקרה שלך ב- YouTube Live שלך.
- אם אתה משתמש בפונקציונליות התצוגה המקדימה האופציונלית:
- חזור לחלון הדפדפן שלך ב- YouTube ועבור לחדר הבקרה החי לאירוע שלך (ניתן למצוא מדף ה- YouTube My Live Events).
- שימו לב שסטטוס הזרם טוב אם YouTube מקבלת בהצלחה את זרם הווידיאו מ- WebCaster X1 שלכם . אם זה לא טוב, אמת את חיבור האינטרנט שלך ב- WebCaster X1.
- לחץ על כפתור התצוגה המקדימה; YouTube בולע את הסרטון שנשלח מ- WebCaster X1 שלך ומאפשר לך לתצוגה מקדימה עם חלון התצוגה המקדימה של חדר הבקרה החי. יחד עם זאת, WebCaster X1 שלך מעדכן את סרגל המידע כדי לציין שאתה בודק כעת (תצוגה מקדימה).
- כשאתה מוכן, לחץ על התחל להזרים, YouTube מתחיל את האירוע החי שלך. יחד עם זאת, WebCaster X1 שלך מעדכן את סרגל המידע לציון שאתה עכשיו בשידור חי .
במהלך השידור שלך, לחץ על כפתור העכבר השמאלי כדי להציג או להסתיר את שכבת העל של WebCaster X1 (כולל הערות, אם הגדרת המכשיר שלך כדי להציג אותם).
- כאשר השידור החי שלך נגמר, לחץ על כפתור הזרמת עצור בחדר הבקרה שלך ב- YouTube כדי להשלים את האירוע.
- WebCaster X1 מפסיק להעביר ל- YouTube.
עכשיו כאשר האירוע החי שלך ב- YouTube הושלם, אתה כבר לא יכול להזרים אליו. WebCaster X1 מעדכן את יעד הפרסום שלו לזרם כעת .
כיצד למצוא זרמים חיים ב- YouTube
. דרלין אנטונלי היא סופרת ועורכת טכנולוגית של Wikihow. לדרלין ניסיון בהוראת קורסים במכללות, כתיבת מאמרים הקשורים לטכנולוגיה ועובדים מעשנים בתחום הטכנולוגי. היא הרוויחה תואר שני בכתב מאוניברסיטת רואן בשנת 2012 וכתבה את התזה שלה על קהילות מקוונות והאישיות שאוצרו בקהילות כאלה.
מאמר זה נצפה 40,553 פעמים.
Wikihow זה מלמד אותך כיצד למצוא וידאו זורם בשידור חי ביוטיוב באמצעות מחשב, טלפון או טאבלט. YouTube Live מציעה מגוון זרמים חיים על נושאים שונים, כולל ספורט, חדשות, מוזיקה ומשחקים.
באמצעות האפליקציה הסלולרית
שימוש הוגן (צילום מסך)
\ n “>פתח את YouTube בטלפון או בטאבלט שלך. אייקון האפליקציה הזה נראה כמו כפתור משחק אדום ולבן. תמצא את זה במסך הבית שלך, במגירת האפליקציות או על ידי חיפוש.
שימוש הוגן (צילום מסך)
\ n “>
הקש על סמל החיפוש. .
שימוש הוגן (צילום מסך)
\ n “>הקלד מילת מפתח בסרגל החיפוש ולחץ על מקש החיפוש. כשתעשה זאת, תראה רשימת תוצאות. תראה מי הם חיים אם יש להם את המילה “חי” בתוך התמונה הממוזערת.
שימוש הוגן (צילום מסך)
\ n “>
הקש על סמל המסנן. תראה את זה בצד ימין למעלה של המסך שלך. תיבה תופיע.
שימוש הוגן (צילום מסך)
\ n “>בֶּרֶז לחיות . כשאתה עושה זאת, כל הסרטונים החיים של מילת המפתח שחיפשתם יופיעו בתוצאות החיפוש.
שימוש הוגן (צילום מסך)
\ n “>
בֶּרֶז להגיש מועמדות . זה מסנן את התוצאות כדי להציג רק סרטונים חיים.שימוש הוגן (צילום מסך)
- אתה יכול להשהות זרם חי, והסרטון יחזור לנגן במקום שהפסקת, כך שאתה תהיה מאחורי הזרם החי.
באמצעות דפדפן אינטרנט במחשב
שימוש הוגן (צילום מסך)
\ n “>לך ל .YouTube.com בדפדפן אינטרנט. .
שימוש הוגן (צילום מסך)
\ n “>- אם אתה לא רואה את לחיות אפשרות, לחץ על שלושת הקווים האופקיים בפינה השמאלית העליונה של העמוד כדי לפתוח את התפריט.
- אתה יכול ללחוץ על כפתור “הירשם” האדום כדי להירשם לערוץ החי ולמצוא אותו בקלות שוב.
שימוש הוגן (צילום מסך)
\ n “>- כדי לקיים אינטראקציה עם הצ’אט החי, אתה יכול להקליד את שדה הטקסט “תגיד משהו” ולחץ על ↵ Enter או ⏎ להחזיר .
- אתה יכול להשהות זרם חי, והסרטון יחזור לנגן במקום שהפסקת, כך שאתה תהיה מאחורי הזרם החי.
שאלות ותשובות מומחים
כלול את כתובת הדוא”ל שלך כדי לקבל הודעה כאשר שאלה זו נענתה.
סרטונים חיים מסומנים באייקון אדום.
כל הגשות הטיפים נבדקות בקפידה לפני שמתפרסמות
תודה שהגשת טיפ לבדיקה!אולי גם אתה אוהב
עוקף מגבלות גיל על סרטוני יוטיוב: 8 שיטות פשוטות
5 דרכים לחסום מכנסי יוטיוב: הרחבות, אפליקציות ועוד
3 טריקים להורדת חלק מסרטון יוטיוב באיכות HD
5 דרכים לצפות ביוטיוב ללא חסימה במחשב בית ספר
4 דרכים קלות להוריד מוסיקה מ- YouTube: Mobile & Desktop
כיצד לצפות ב- YouTube במצב לא מקוון
הורד כתוביות וידאו של YouTube
11 דרכים ליצור קשר עם כוכב YouTube MRBEAST
12 דרכים להרוויח כסף ביוטיוב: מודעות, מנויים ועוד
8 דרכים קלות ליצור קשר עם תמיכה ב- YouTube
כיצד להוריד אודיו מ- YouTube
7 שיטות לחסימת מודעות ב- YouTube
4 דרכים להוריד סרטוני יוטיוב באנדרואיד
לקבלת רשימה מלאה של ההבדלים בין סטרימינג לאירוע חי לעומת זרם עכשיו, ראה SET Publish יעד.
זה קל להשתמש ב- WebCaster X1 כדי לחיות זרם לאירוע חי קיים ב- YouTube Live.
כדי להזרים את האירוע החי שלך ב- YouTube שאתה צריך:
.), כל עוד המקור (או המדיה) שלך אין הגנה על תוכן דיגיטלי ברוחב פס גבוה (HDCP).